こんにちは。
今回はVirtualboxにLinux(Oracle Linux)をインストールする方法を説明いたします。
今回説明する各バージョンは以下のとおりです。
・Virtualbox –> ver 6.1.14
・OS –> macOS Catalina ver 10.15
・Linux –> Oracle linux ver 8.6
Oracle Linux ダウンロード
まず、OracleLinuxをダウンロードします。
以下Oracle社サイトへアクセスします。
Oracle Linux
アクセスしたら以下の「Oracle Linuxのダウンロード」をクリックします。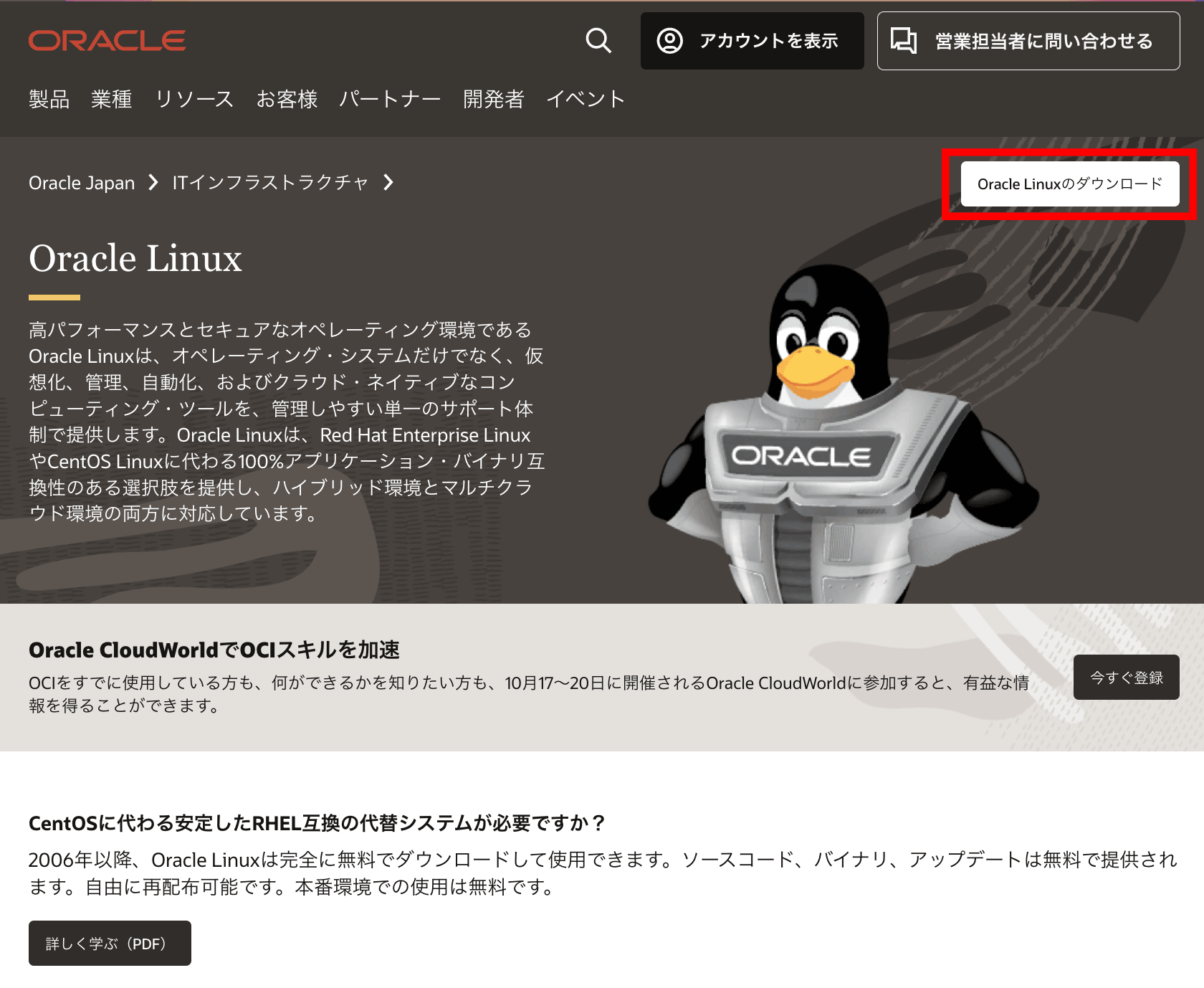
ダウンロードページが表示されますので、目的のOSをダウンロードします。
※今回はisoイメージをダウンロードします。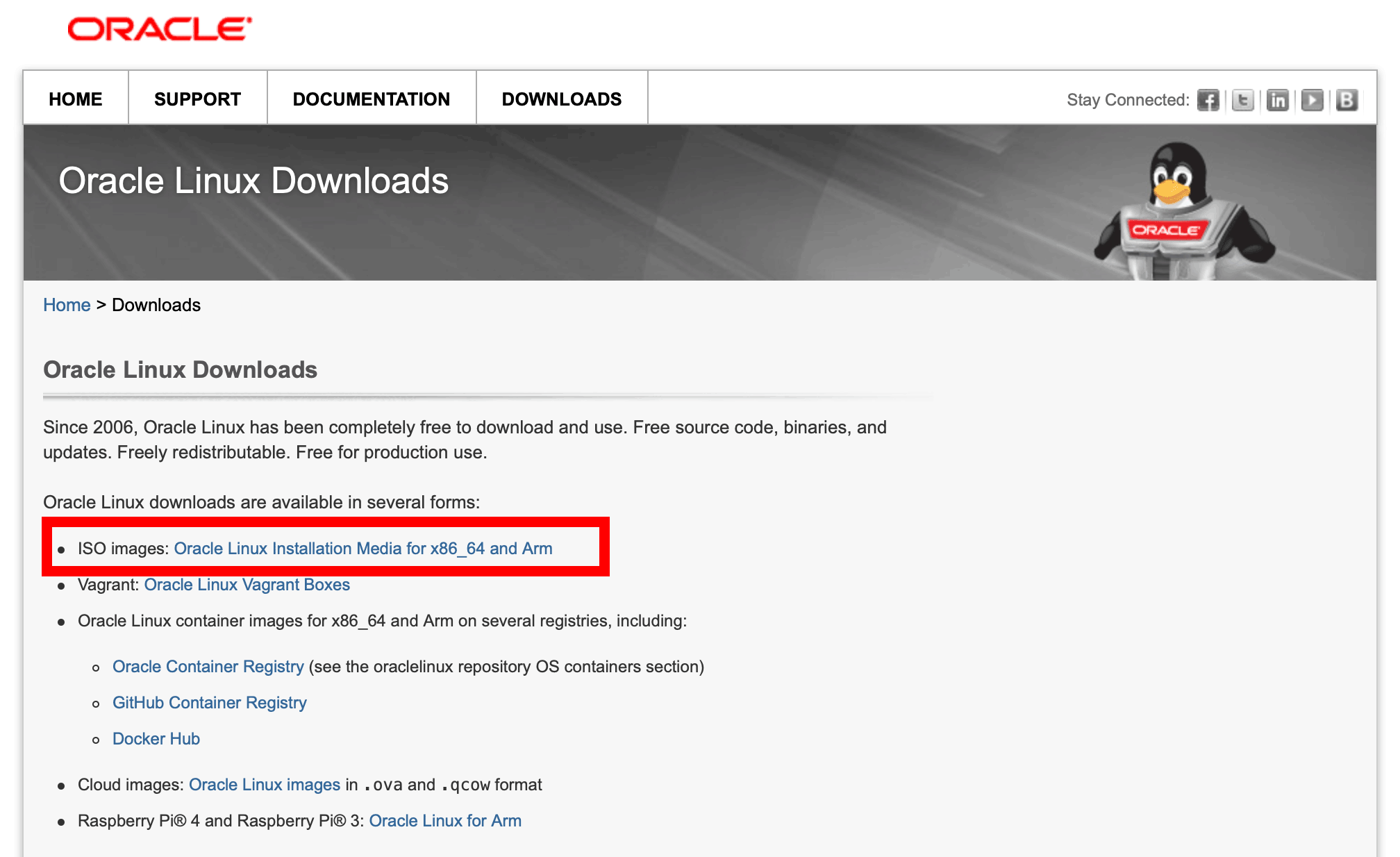
ダウンロードするバージョンを選択します。
ここではFull ISOをダウンロードします。Oracle LinuxはVer8.6です。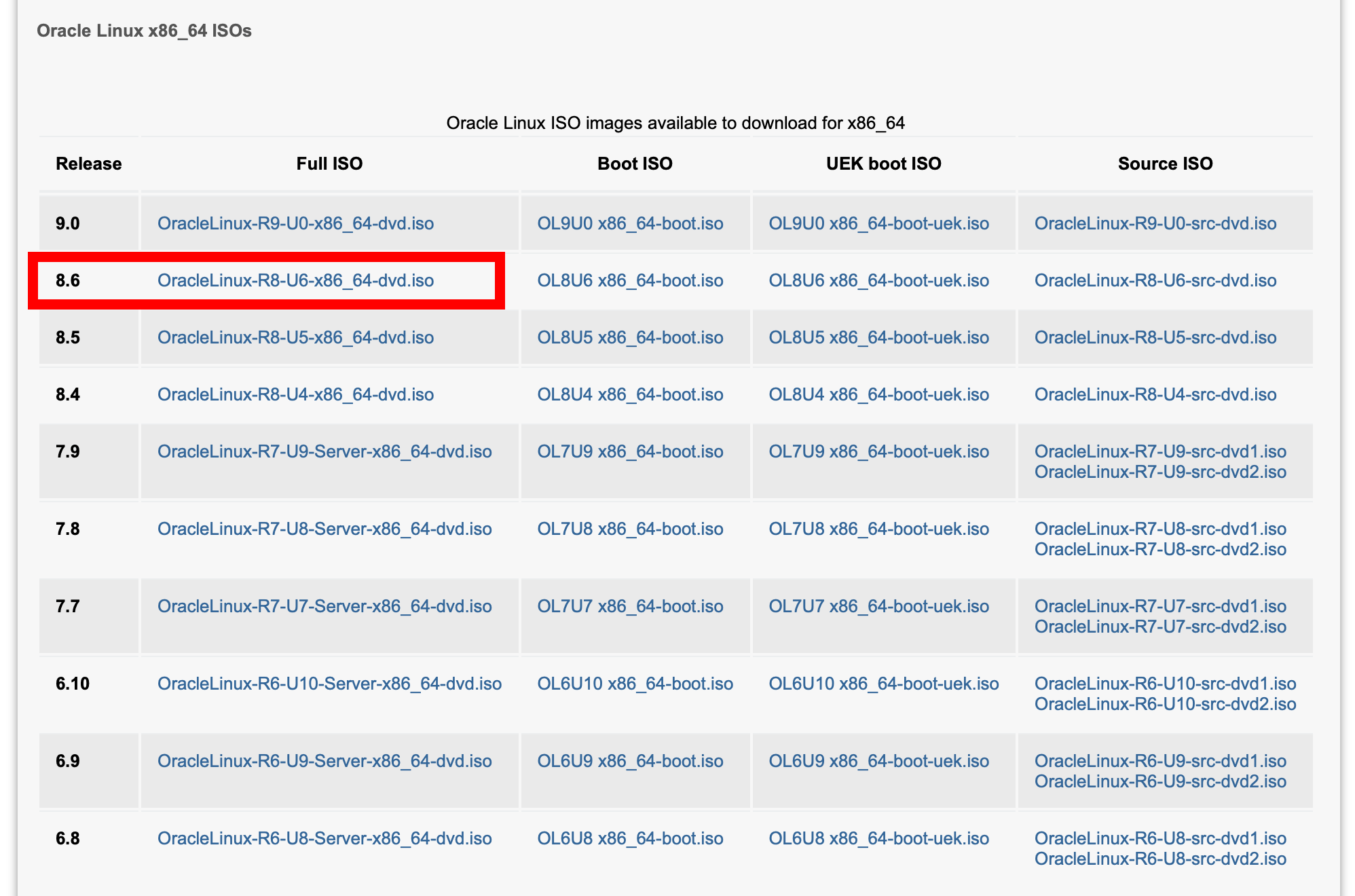
※なお結構な容量がありますので、データ通信量を気にするネットワーク環境では実施しない方が良いです。「OracleLinux-R8-U6-x86_64-dvd.iso」は11.35GBもありました。
ダウンロードされました。
Virtualbox 仮想マシン作成
では、VirtualboxにLinuxを入れるために仮想マシンを作成します。
「新規」を押下します。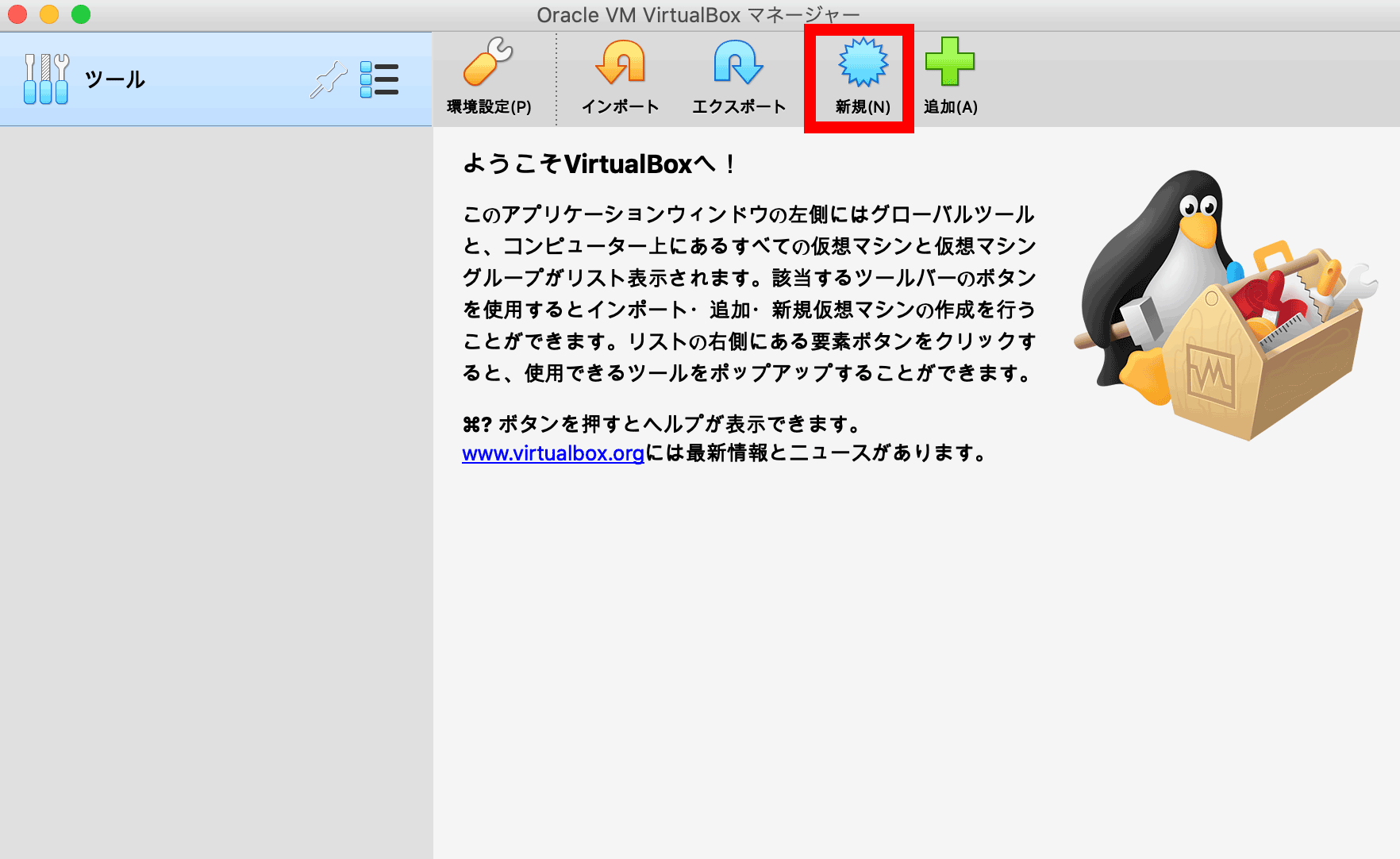
仮想マシンを作成していきます。以下の画面が表示されますので、それぞれ入力していきます。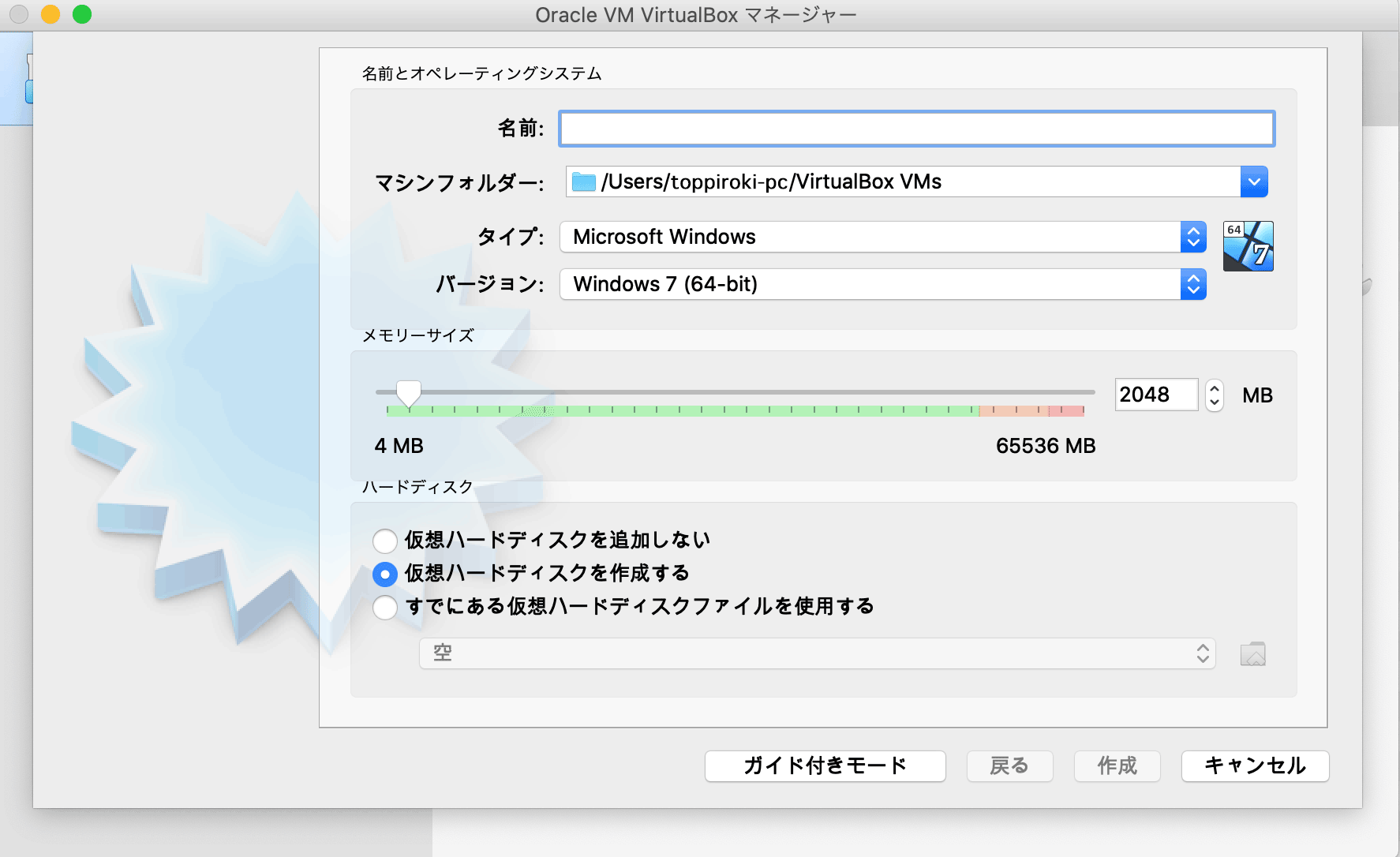
- 名前とオペレーティングシステム
- 名前
–>任意の名前 - マシンフォルダ
–>デフォルトではユーザ直下に「VirtualBox VMs」として作成されます。※このままで問題ないですが、お好きな場所を設定してください。 - タイプ
–>OSの種類を選択してください。※今回はLinuxにしています。 - バージョン
–>OSのバージョン(ディストリビューションの種類)を選択してください。
※今回は「Oracle(64-bit)」にしています。
- 名前
- メモリーサイズ
–>仮想マシンが使用するメモリのサイズを設定します。
※今回は「4096」MBに設定します。
注意!今回は様々な用途を考慮し多めに設定していますが、通常のlinux的な使用用途(検証や勉強目的)であれば「2048」MBあれば十分です。
- ハードディスク
–>仮想マシンが使用するハードディスクを設定します。
※今回は新規で作成しますので「仮想ハードディスクを作成する」を選択します。
入力が完了したら「作成」を押下します。ここでは以下のように入力しました。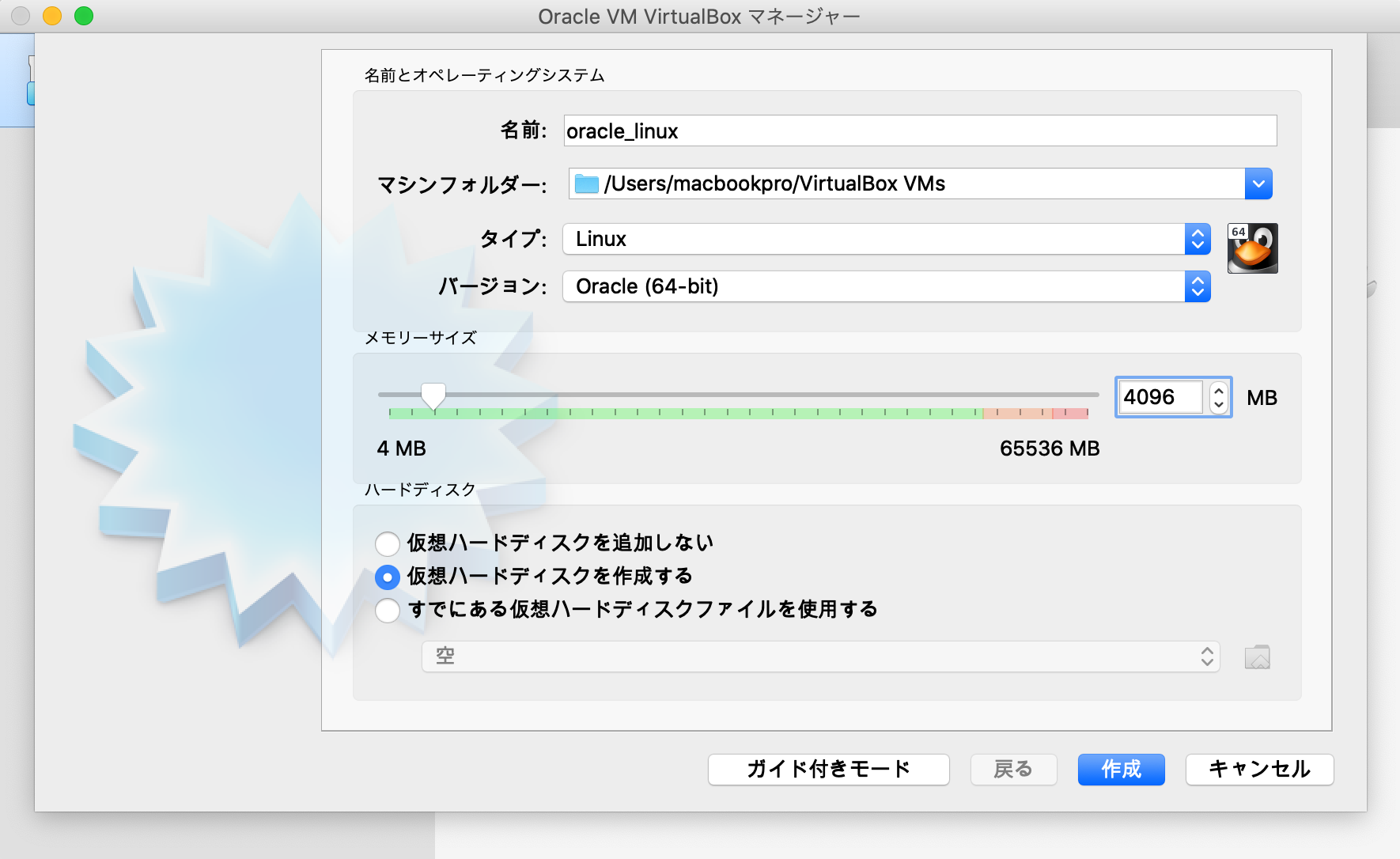
次の項目を入力します。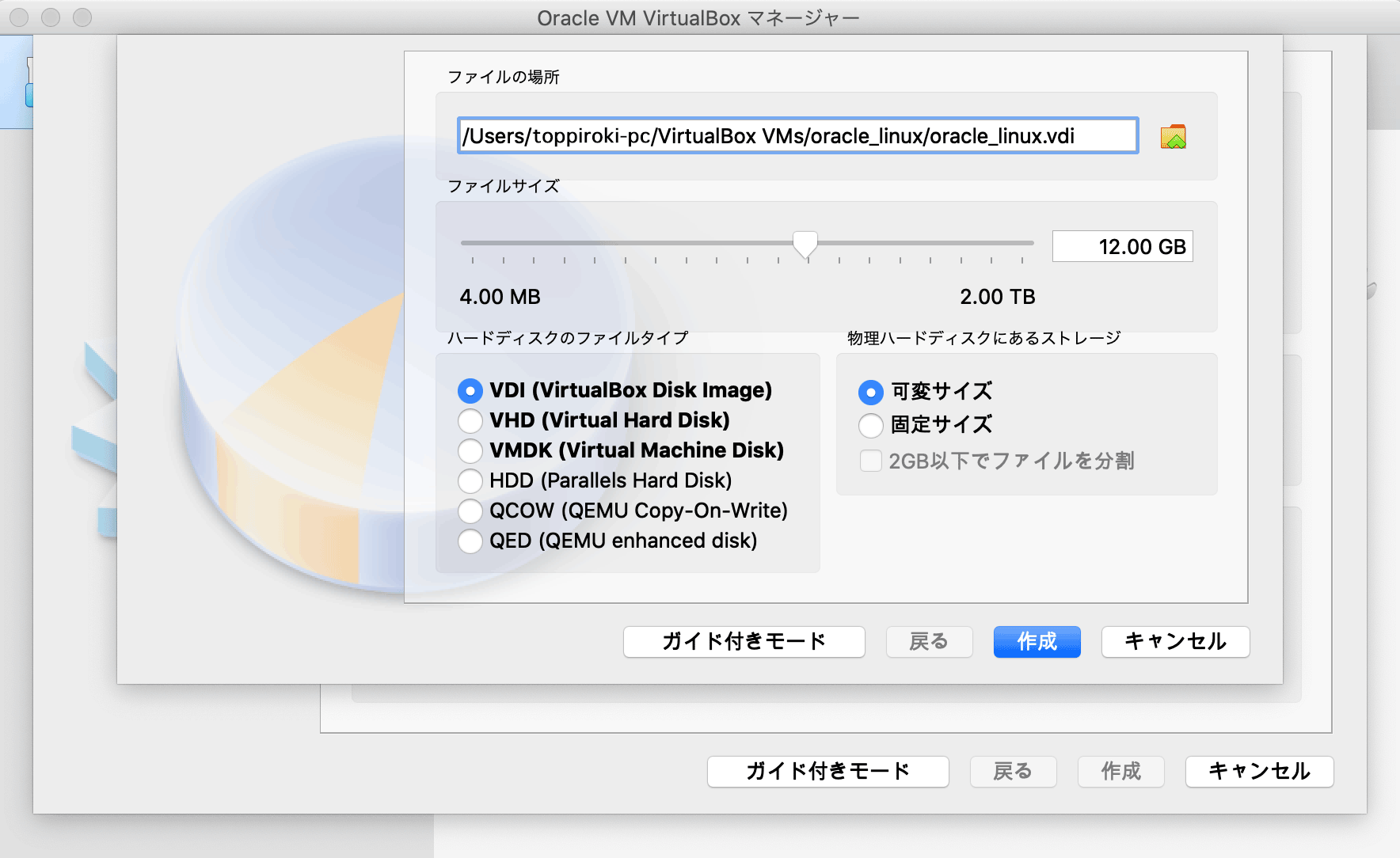
- ファイルの場所
–>実際に仮想マシンのファイルが作成されるパスです。デフォルトのままで問題ないですが、状況に応じて適宜変更してください。 - ファイルサイズ
–>ハードディスクの容量になります。今回は30GBに設定します。 - ハードディスクのファイルタイプ
–>仮想マシンには、ハードディスクはいくつかの種類があります。今回は「VDI」を選択します。
※基本的にVirtualboxにおいて、新規で作成する場合は「VDI」を選択すると良いです。
VDI…Virtualboxの独自ディスクイメージ
VHD…HyperVのディスクイメージ(後継はVHDX)
VMDK…VMWareのディスクイメージ - 物理ハードディスクにあるストレージ
–> ストレージのサイズを選択します。今回は「可変サイズ」を選択します。
可変サイズ…必要に応じてファイルサイズで設定した値まで可変していく
固定サイズ…最初からファイルサイズで設定した値分を確保する
今回は以下のように入力しました。–>「作成」を押下します。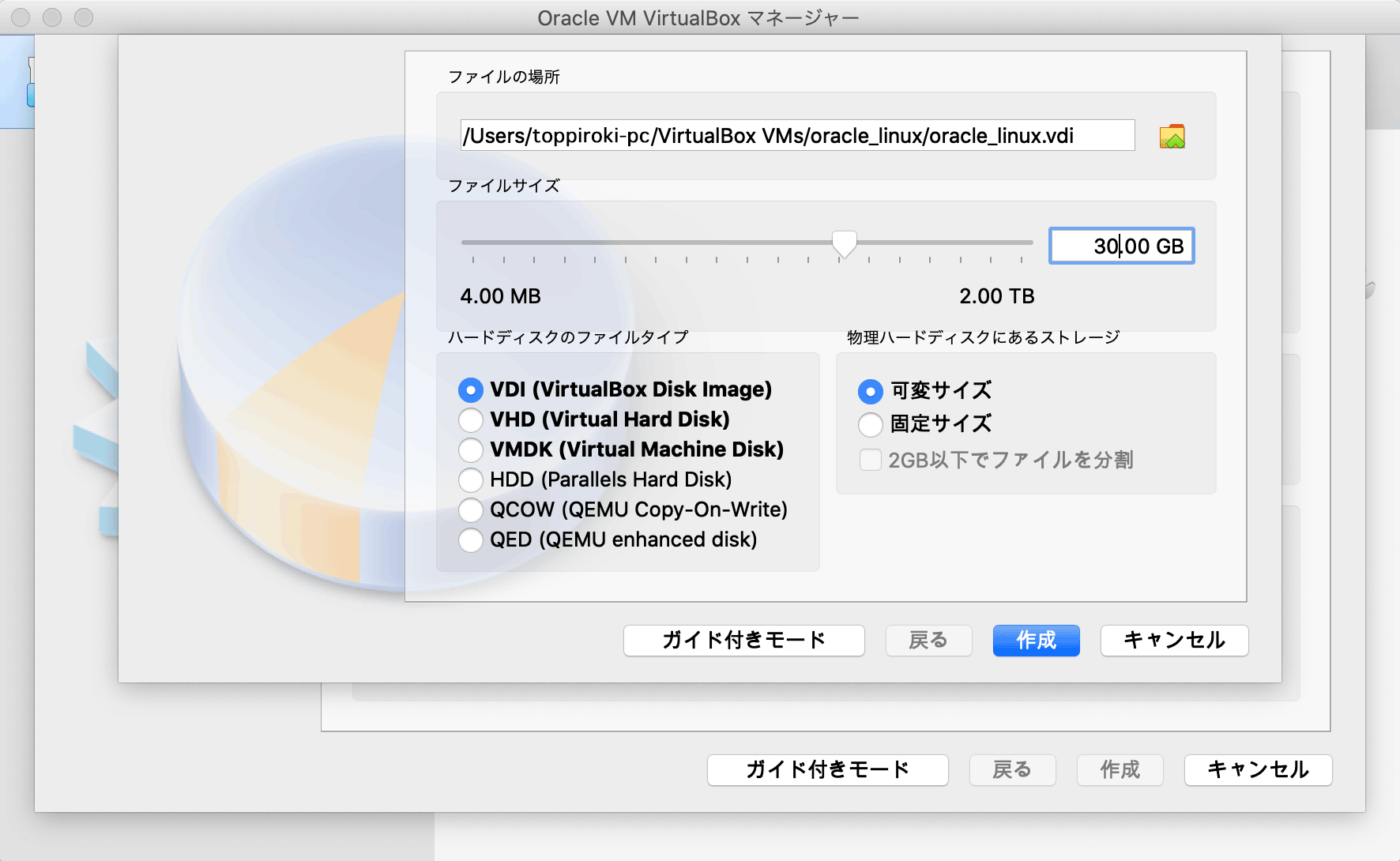
ひとまず、仮想マシン(箱のみ)ができました。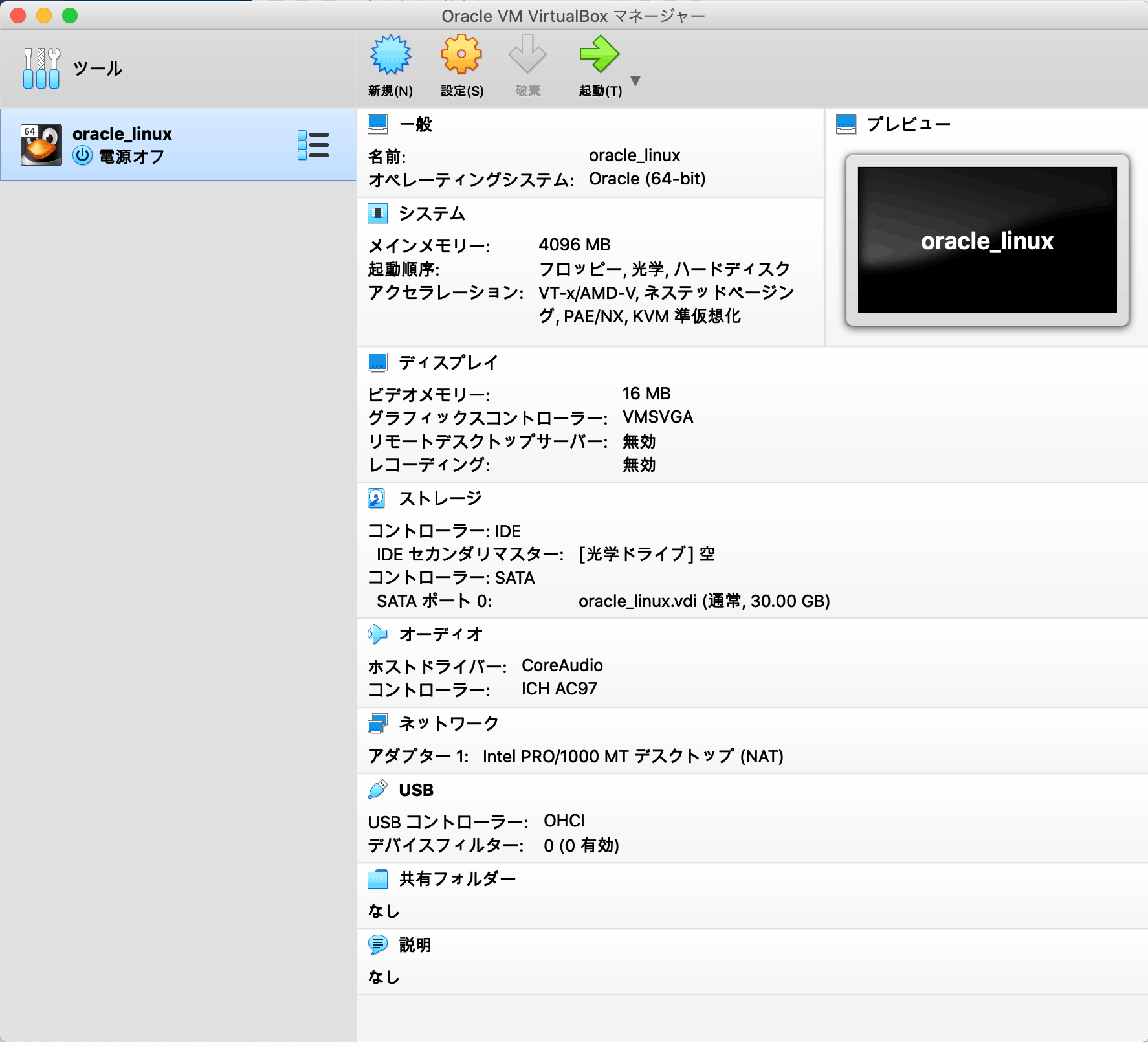
仮想マシンにOracle Linuxをインストール
それではインストールしていきます。
作成した仮想マシンを選択して右クリック→「設定」を押下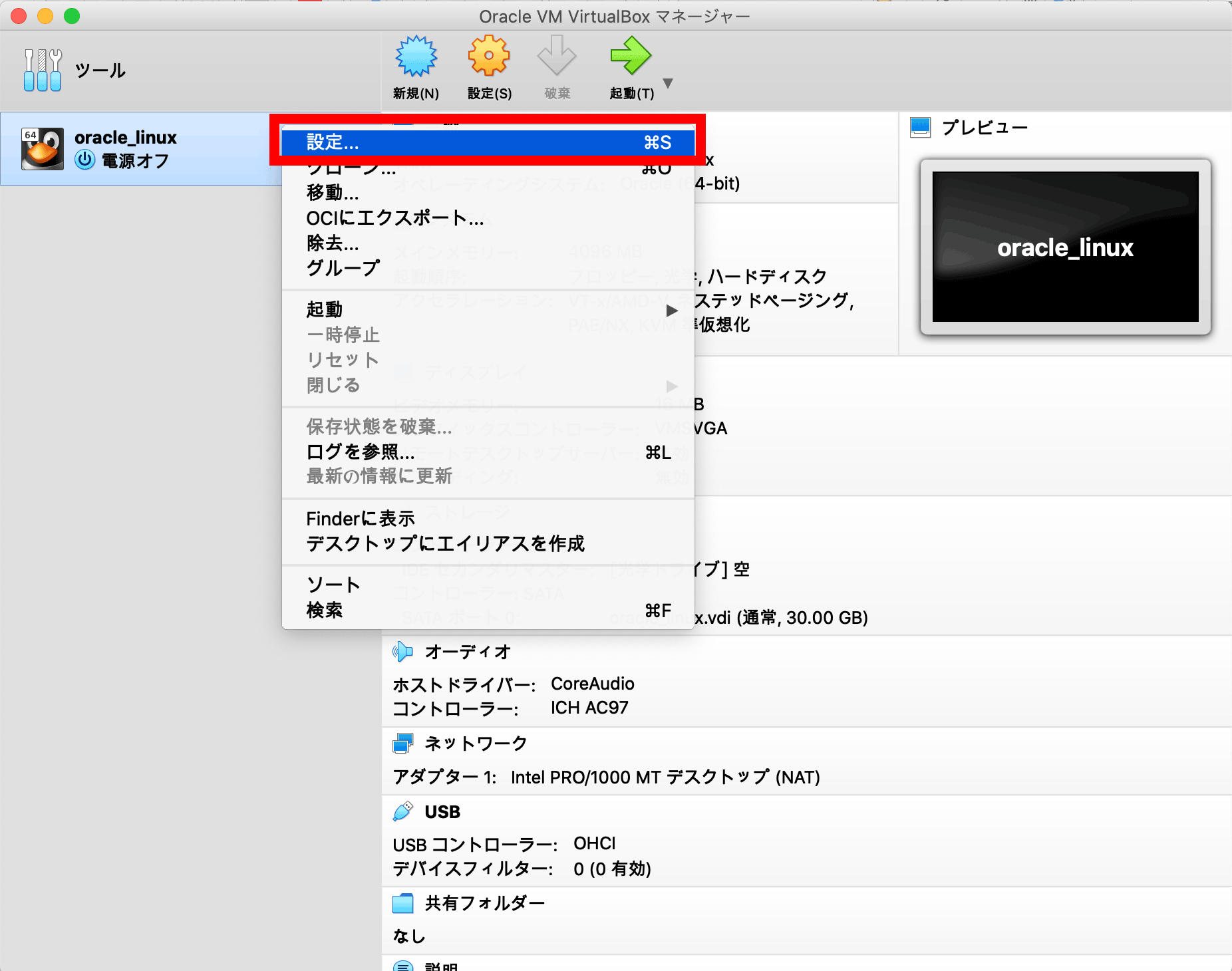
以下が表示されますので、「ストレージ」を押下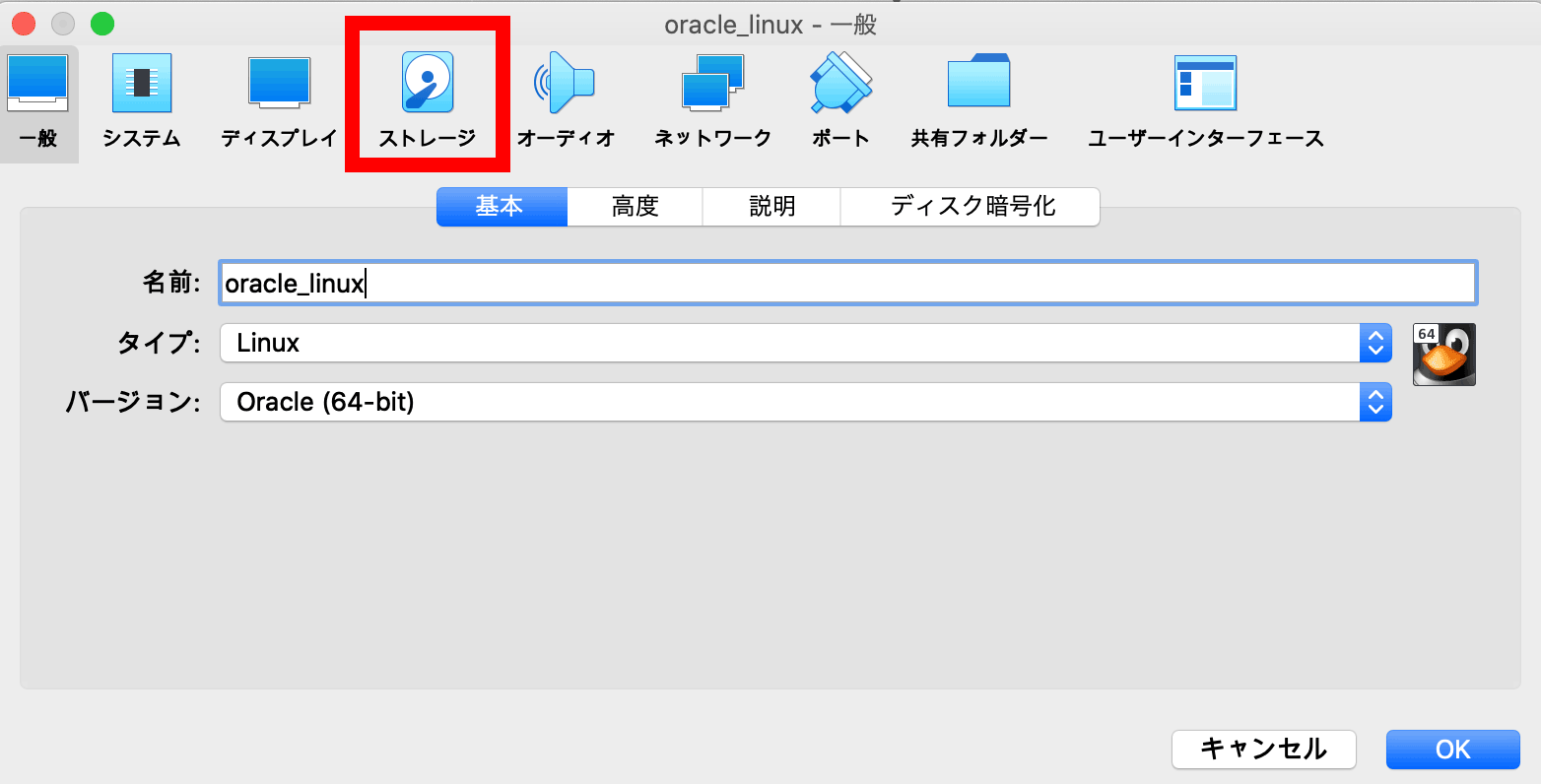
それぞれ以下のクリックします。
①「ストレージデバイス」→「コントローラー:IDE」→「空」をクリック
②「属性」→「光学ドライブ」のCDのマークをクリック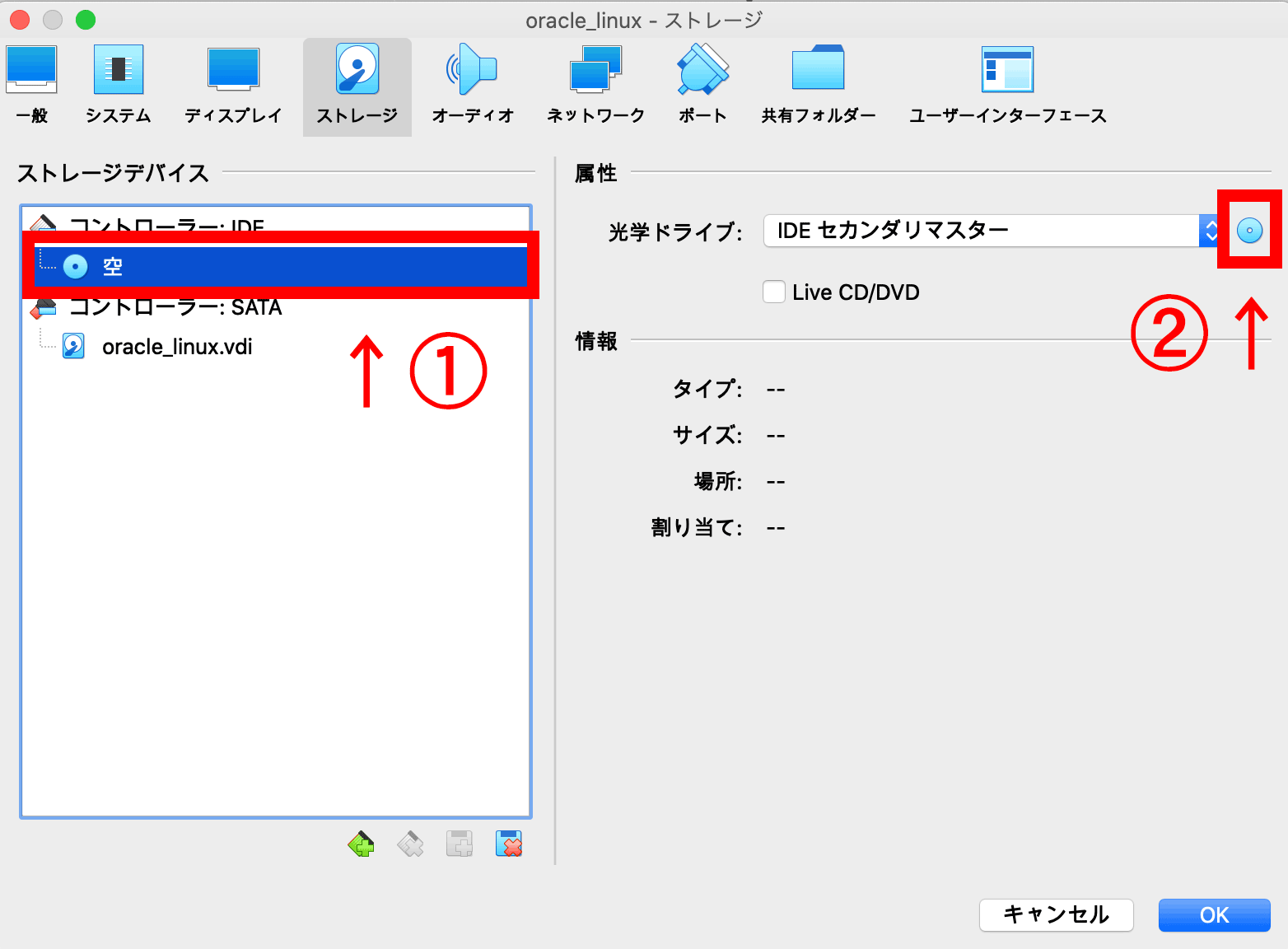
「ディスクファイルを選択」し、先ほどダウンロードしたisoを選択します。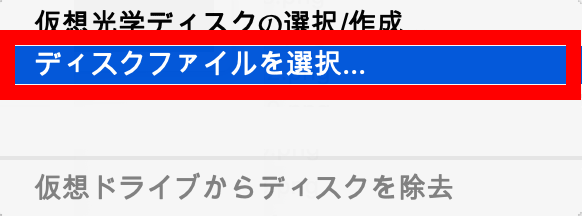
ダウンロードしたisoを選択する。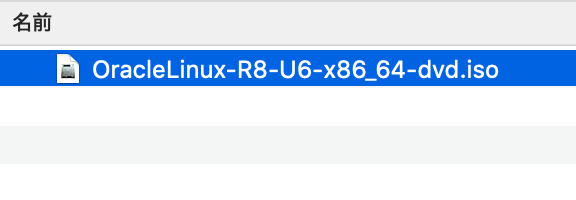
「OK」を押下します。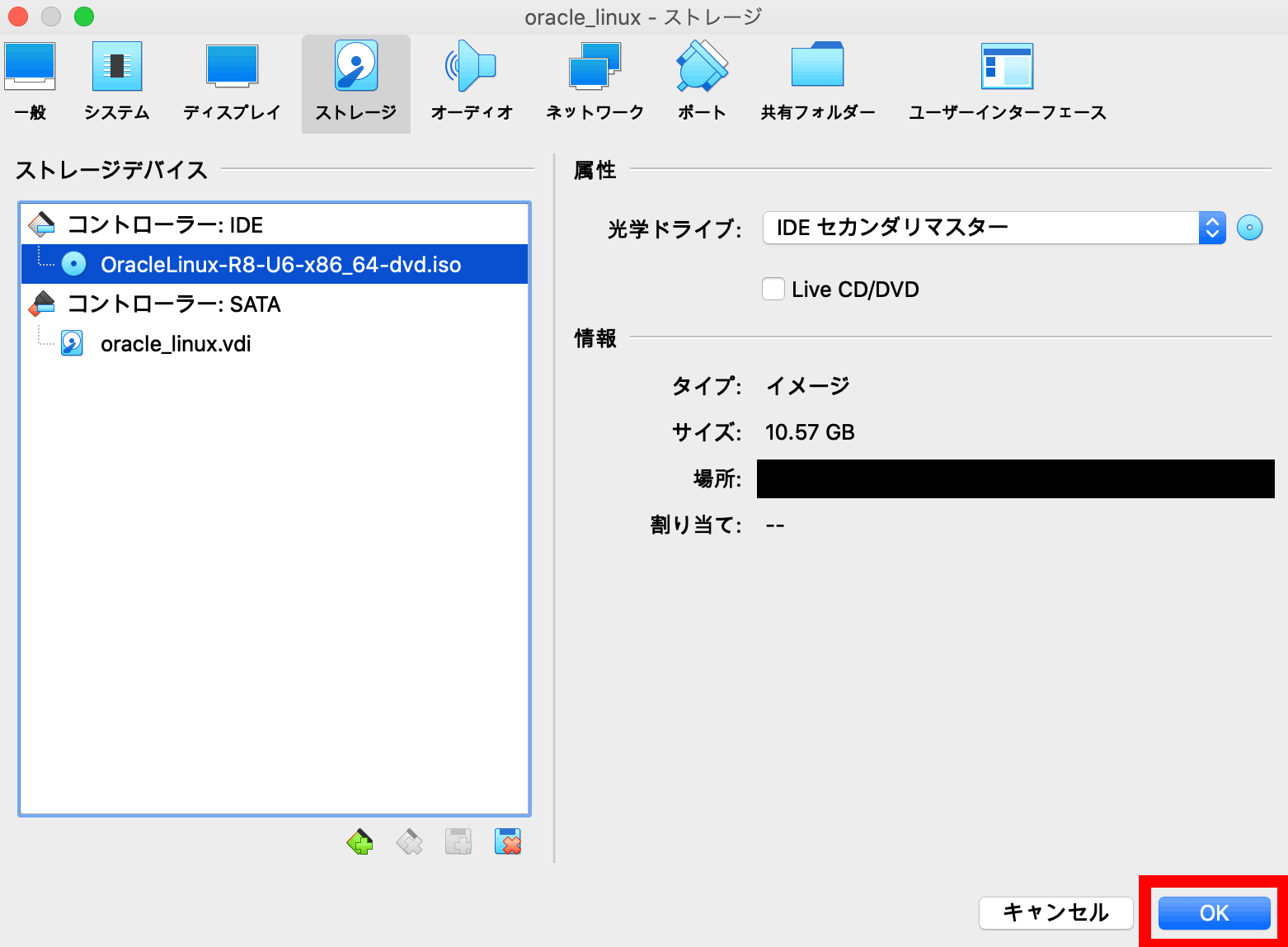
仮想マシンを選択して「起動」を押下。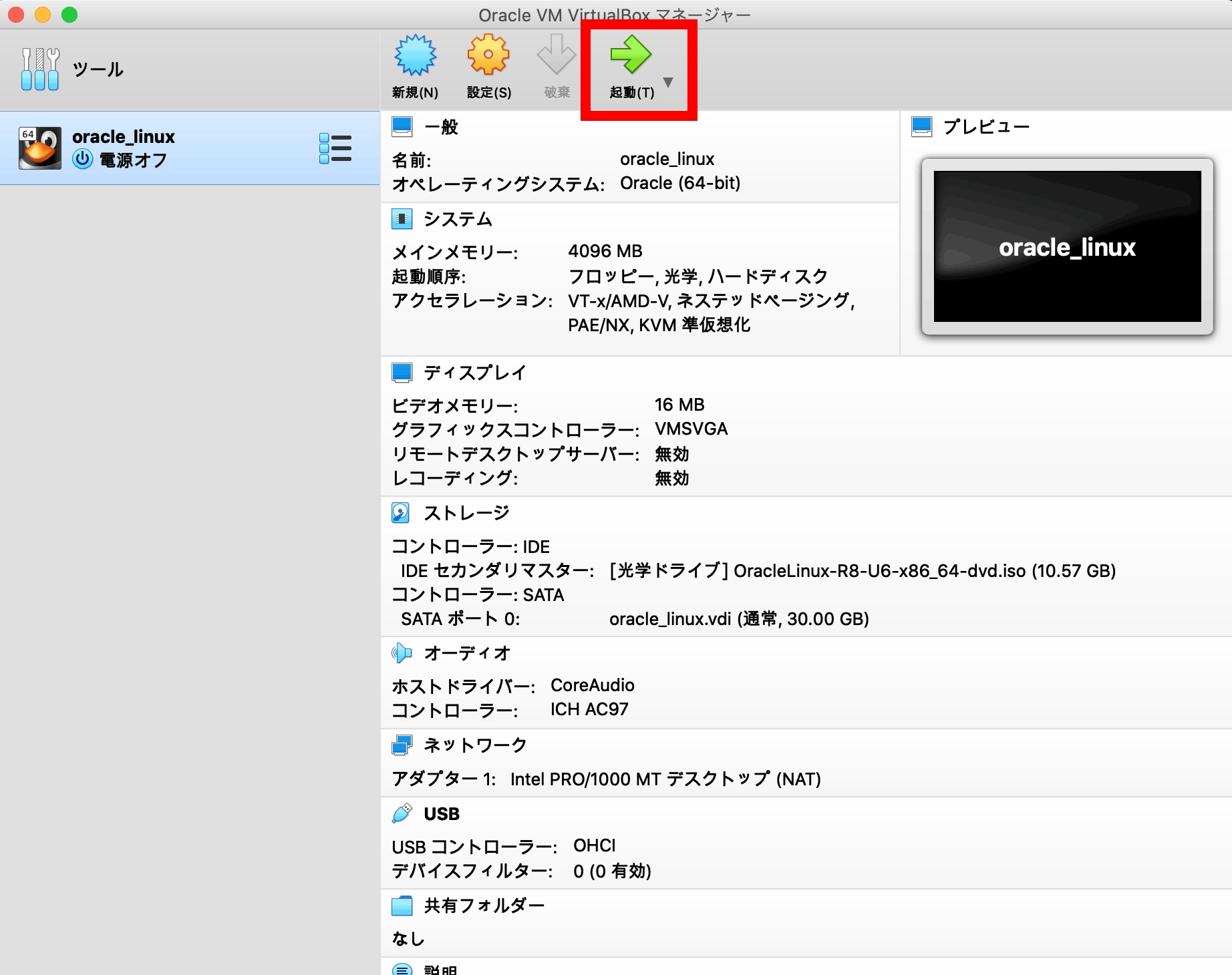
このような画面が表示されたら再度「起動」を押下します。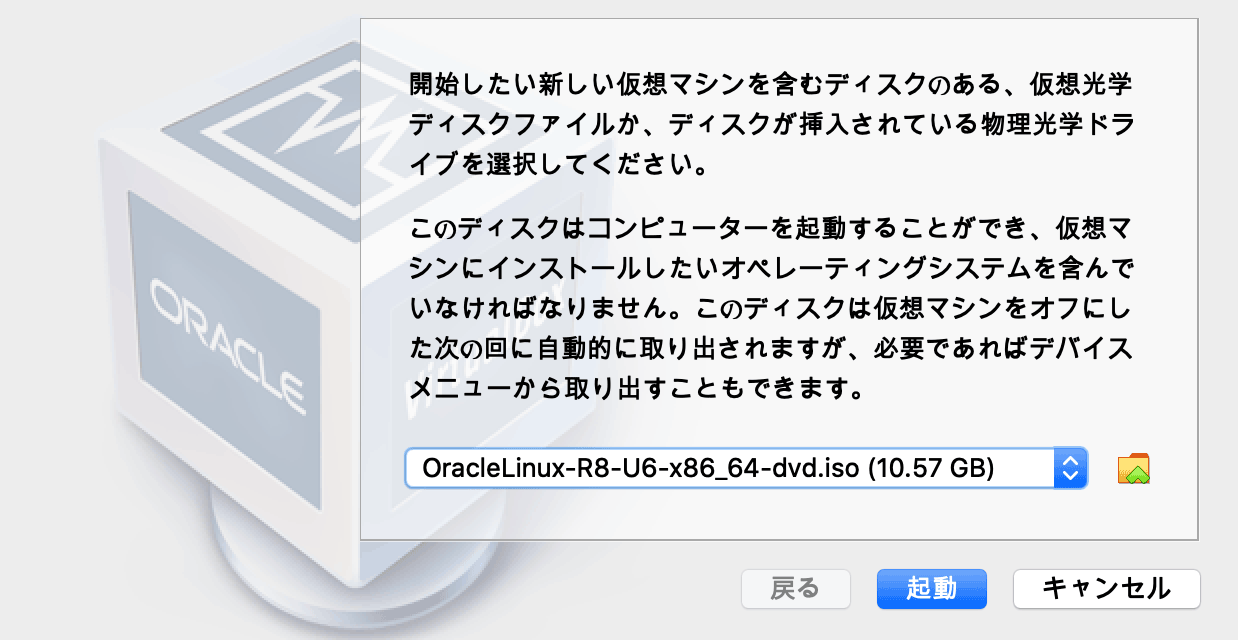
キーボードの十字キーを使用し、「Install Oracle Linux 8.6.0」を選択しEnterを押下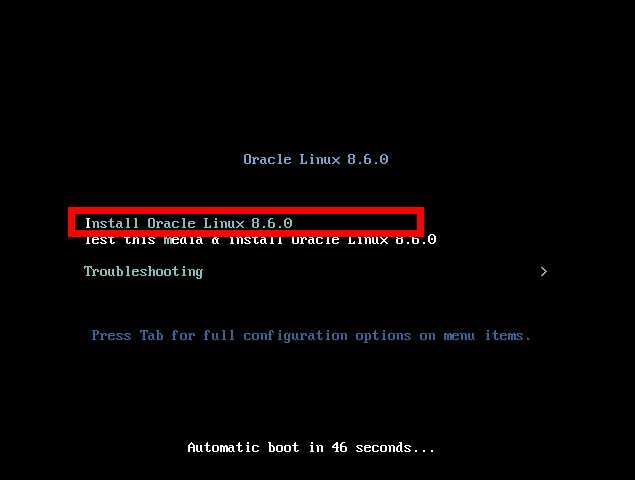
画面が流れるので待ちます。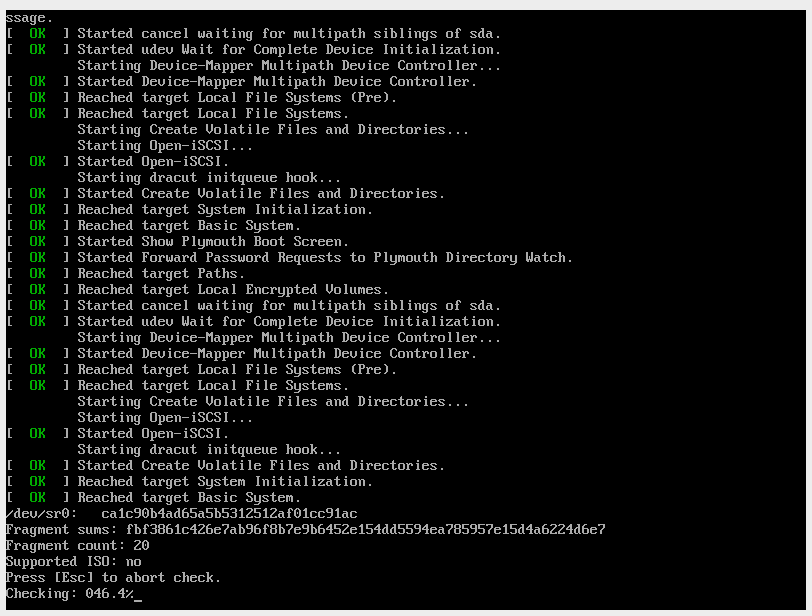
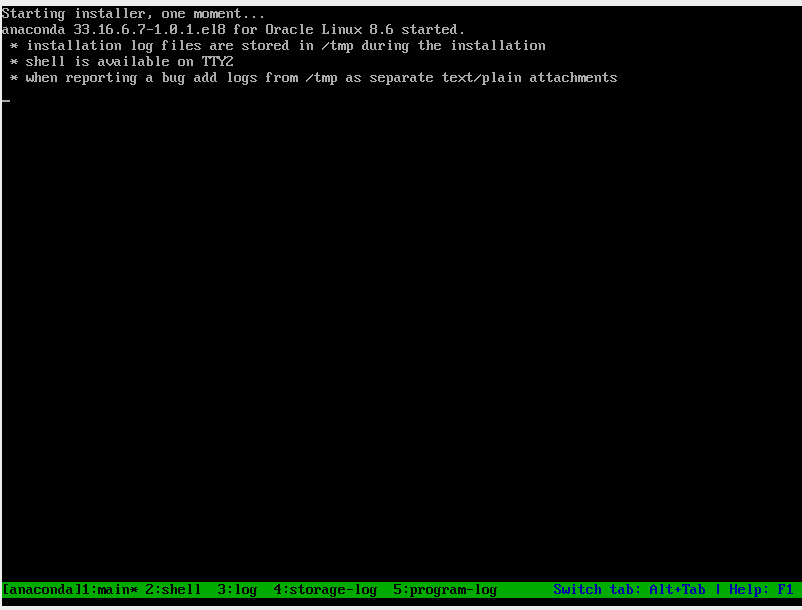
ではインストールを開始します。
「日本語」→「日本語(日本)」を選択し「続行」を押してください。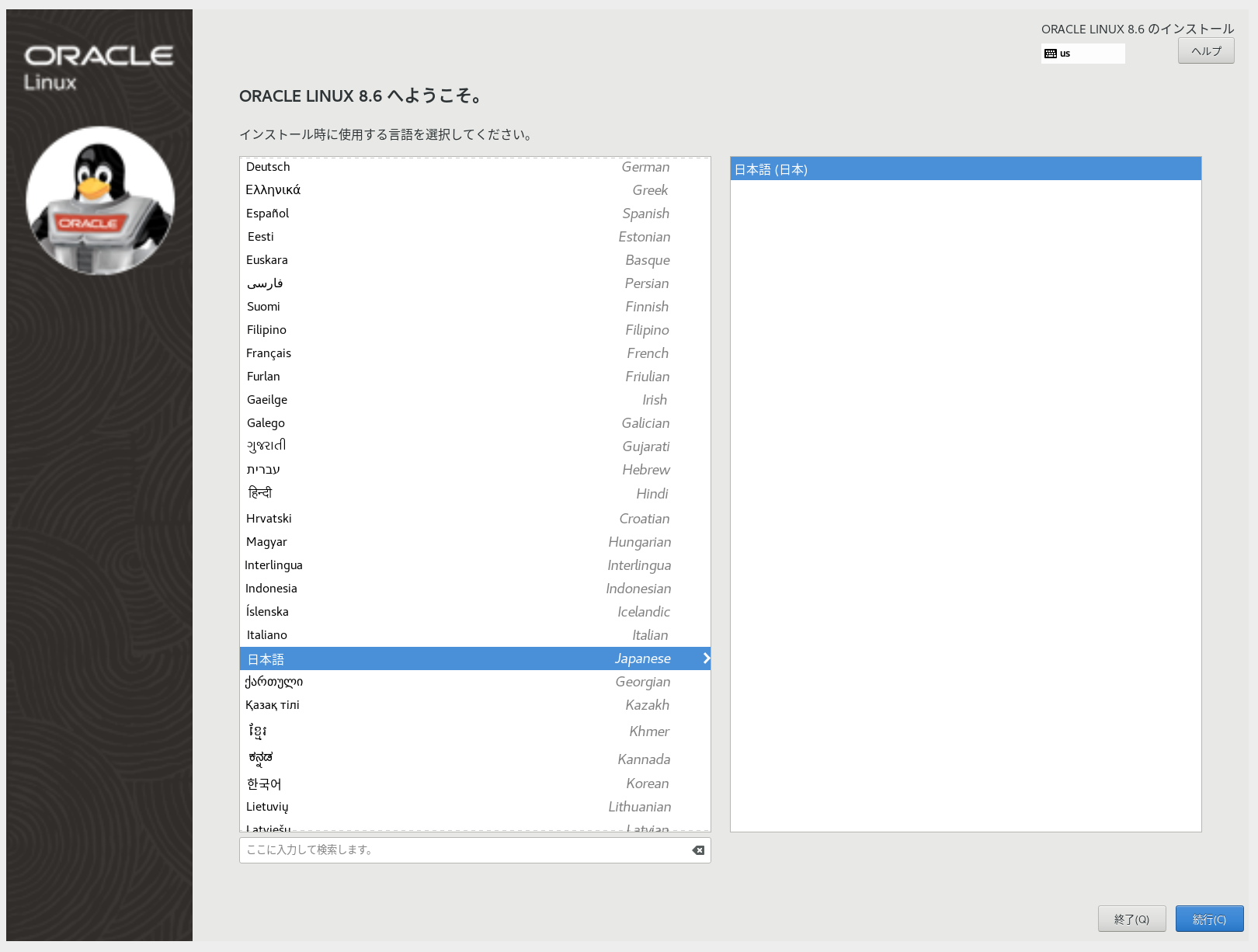
※ちなみにですが、以下のように表示がおかしい(見切れている)場合は別記事を参考にしてください。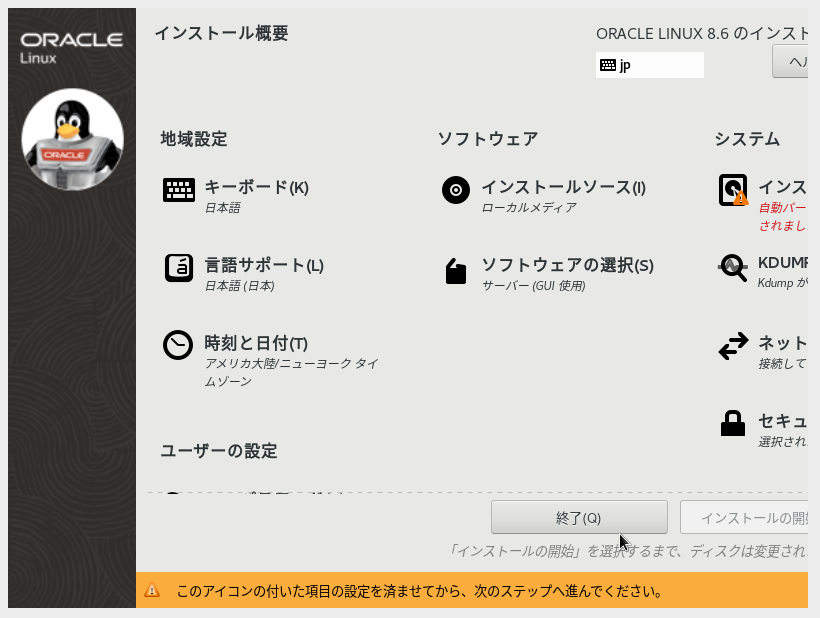
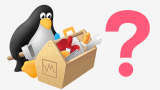
それでは、インストール前に各種設定をしていきます。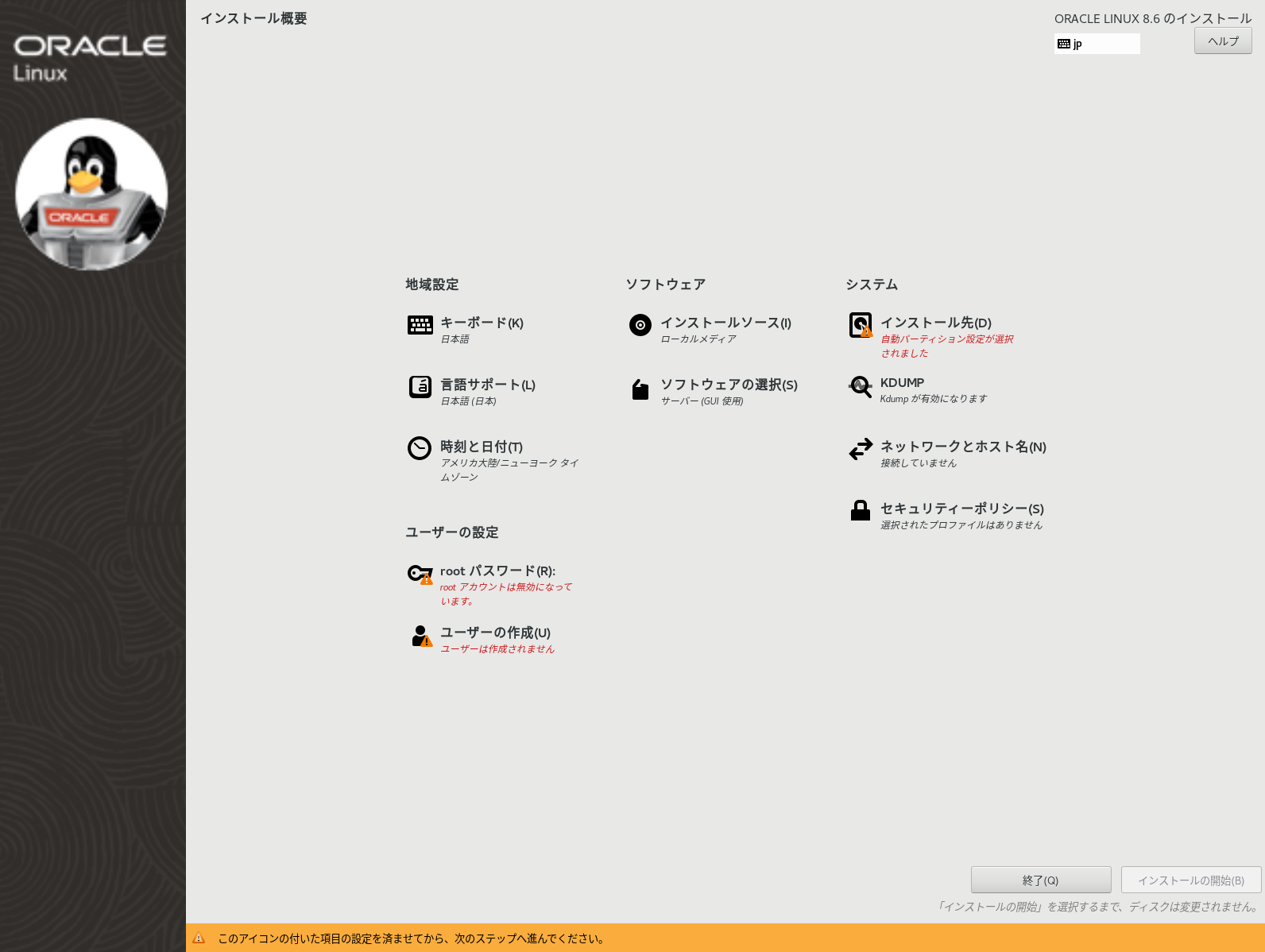
「システム」→「インストール先」を押下し、
デバイス選択画面を表示したら「完了」を押下します。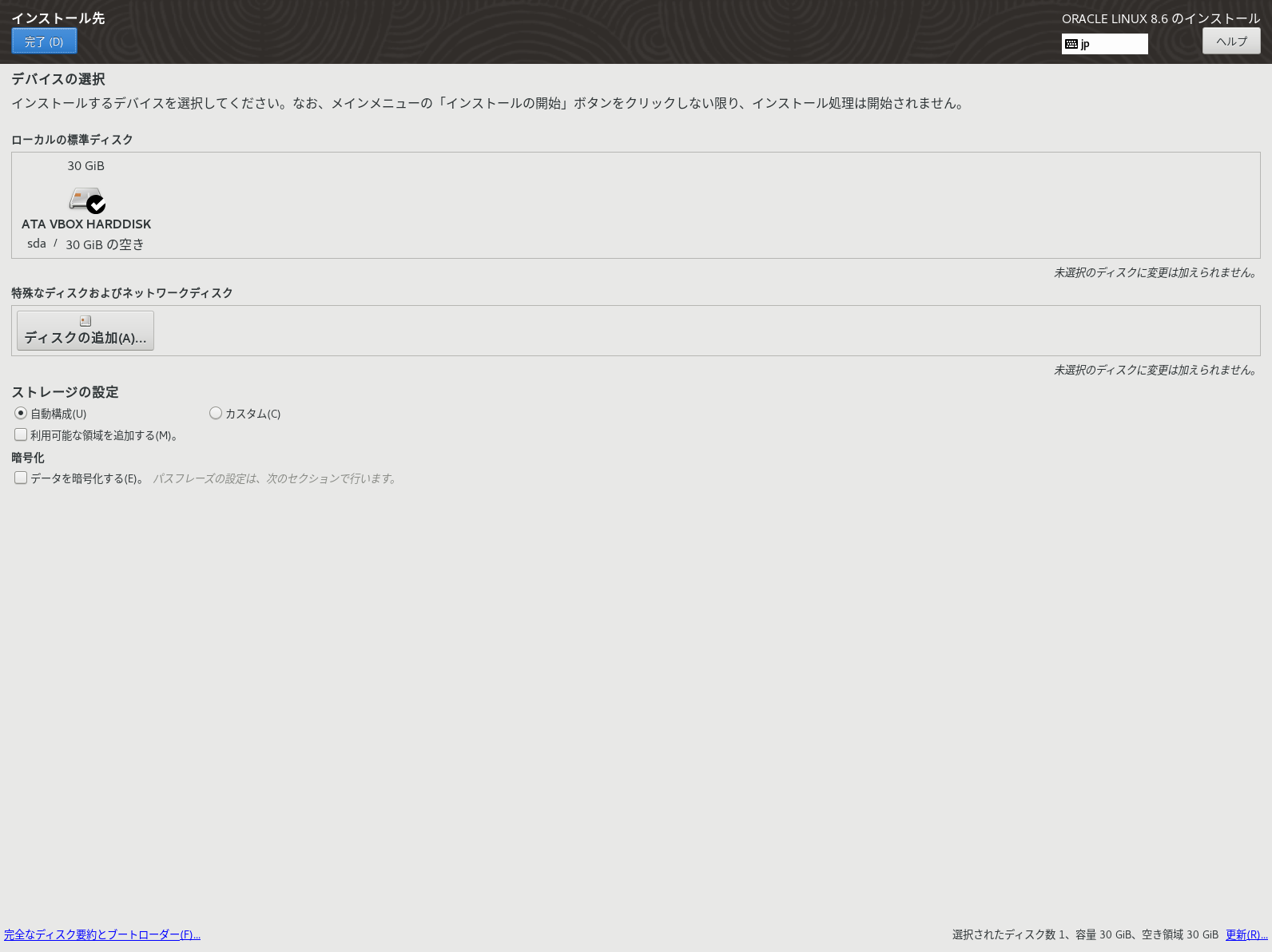
「ネットワークとホスト名」→「オフ」となっている箇所を押下し「オン」にします。
その後「完了」を押下します。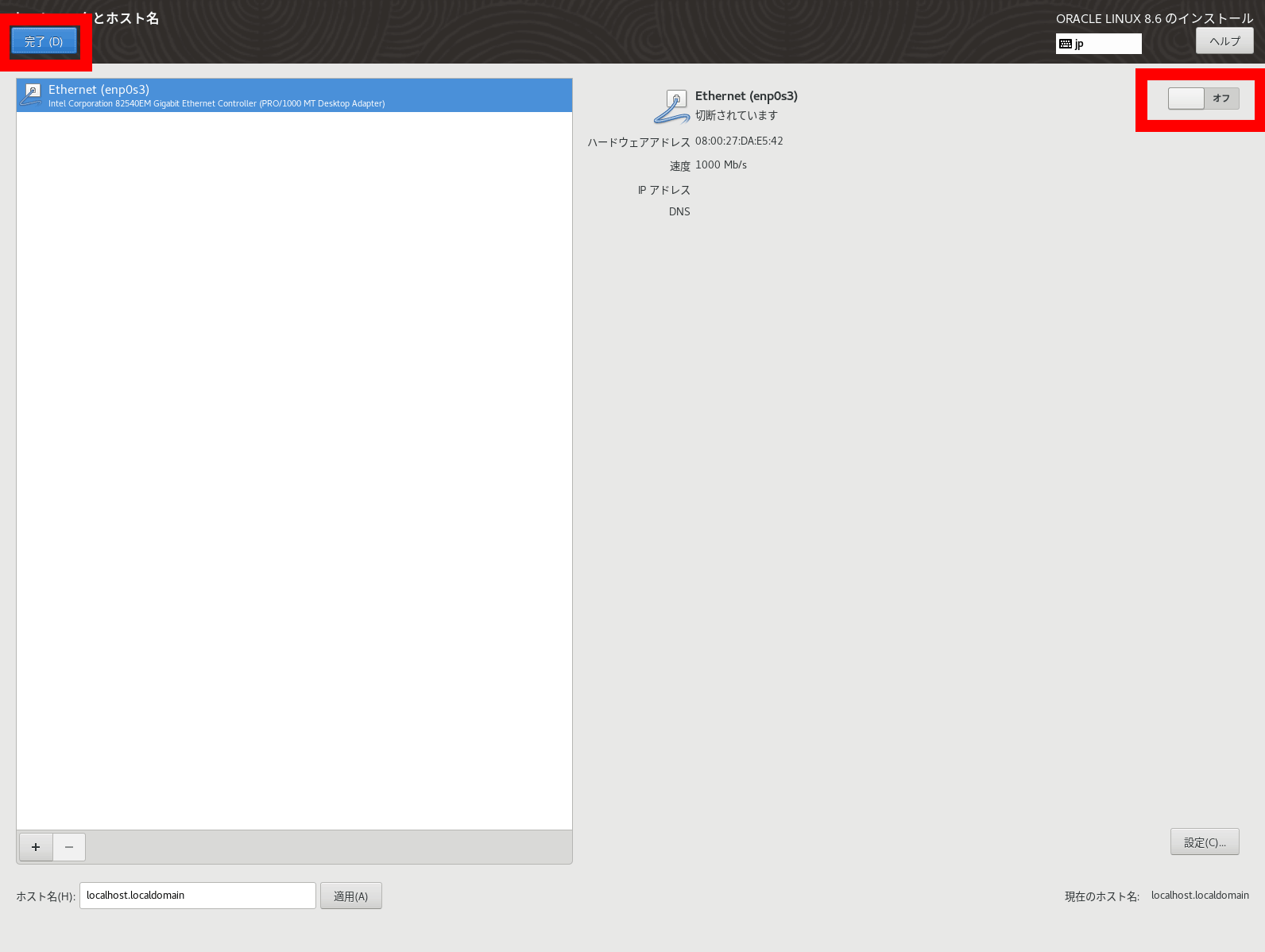
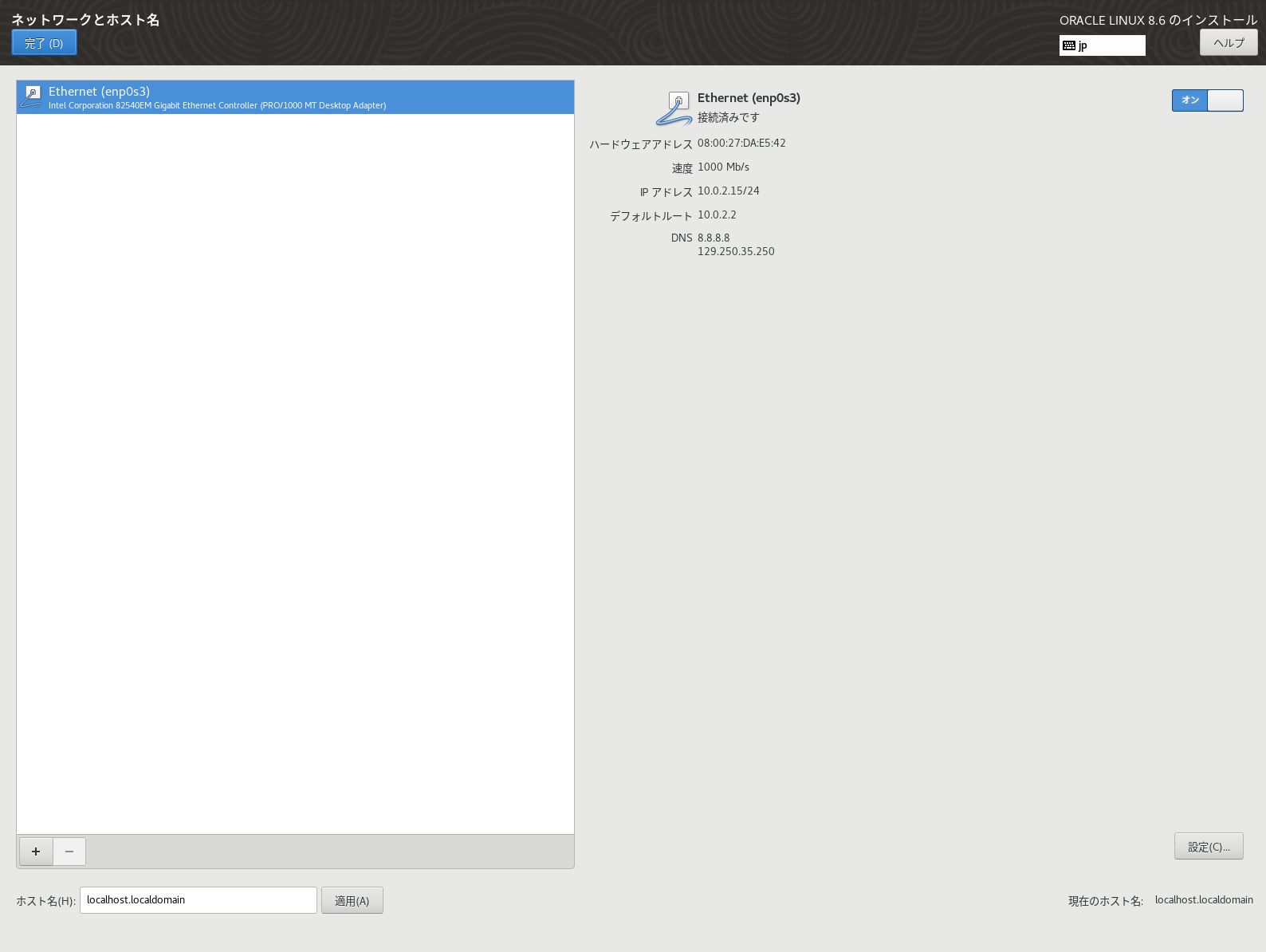
「ソフトウェアの選択」→好きな項目にチェックを入れて「完了」を押下します。
※ここでは「サーバー(GUI使用)」のみにチェックを入れてます。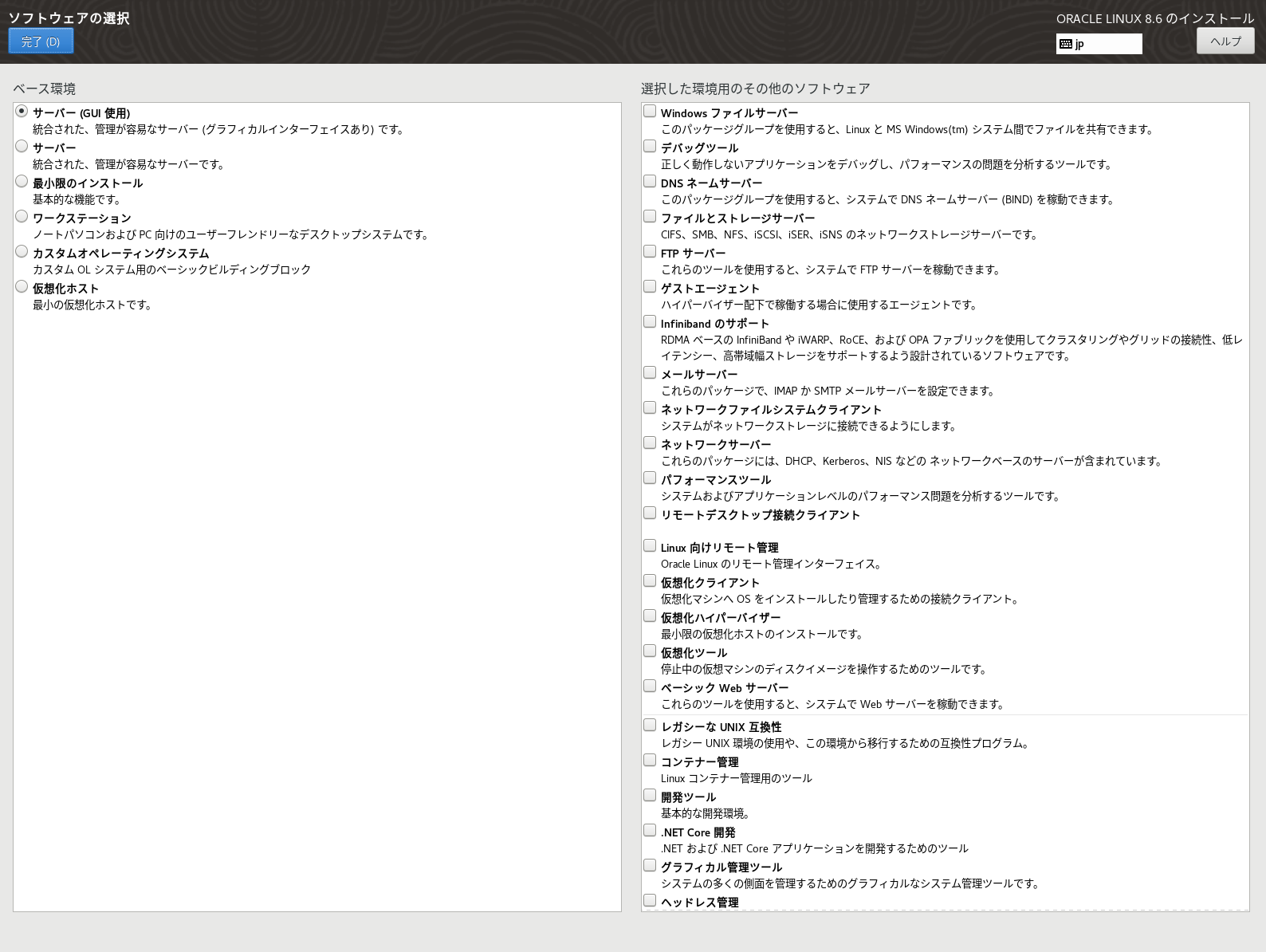
「rootパスワード」→パスワードを任意で入力して「完了」を押下します。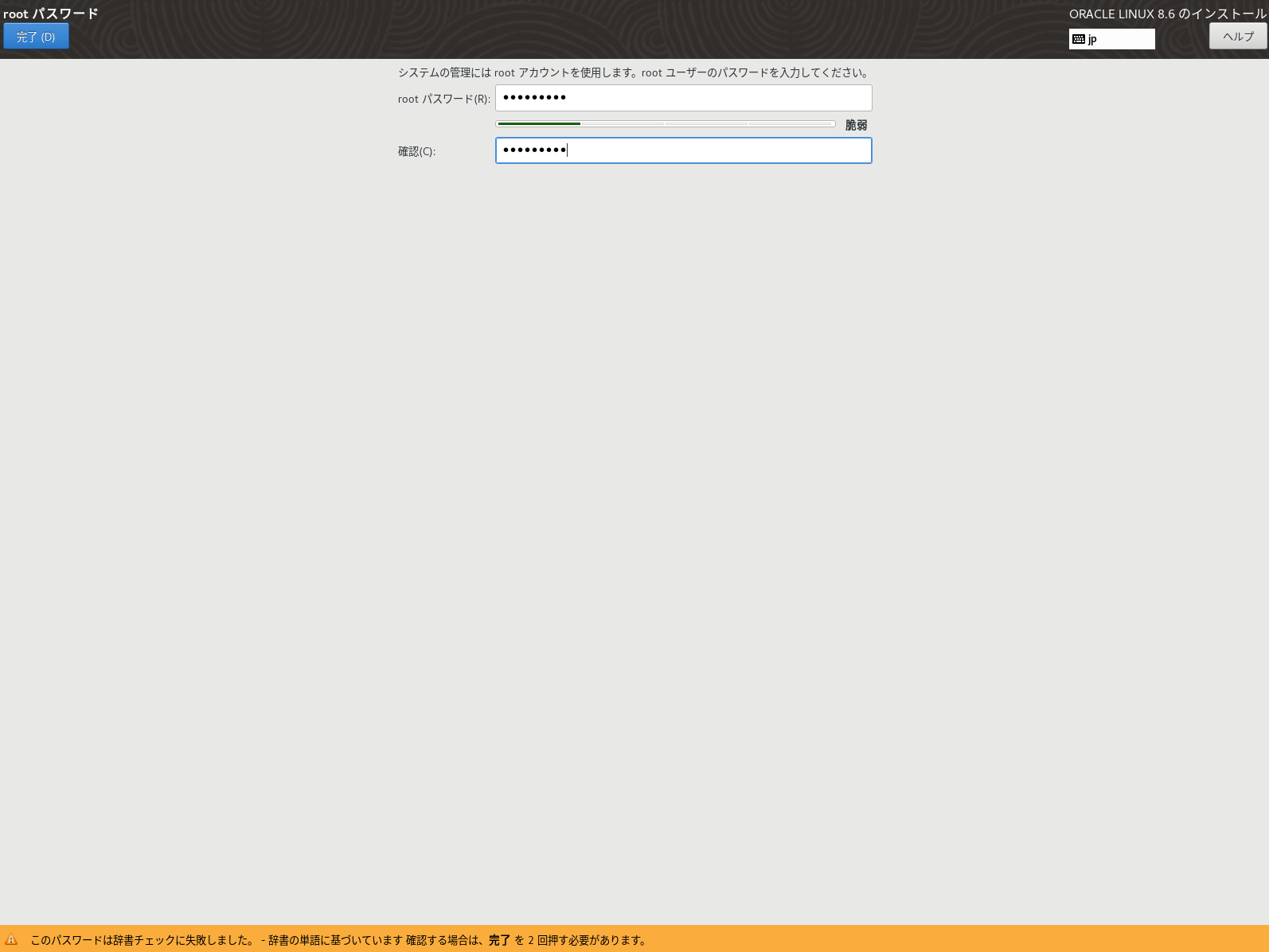
「ユーザの作成」→一般ユーザも作成しておきます。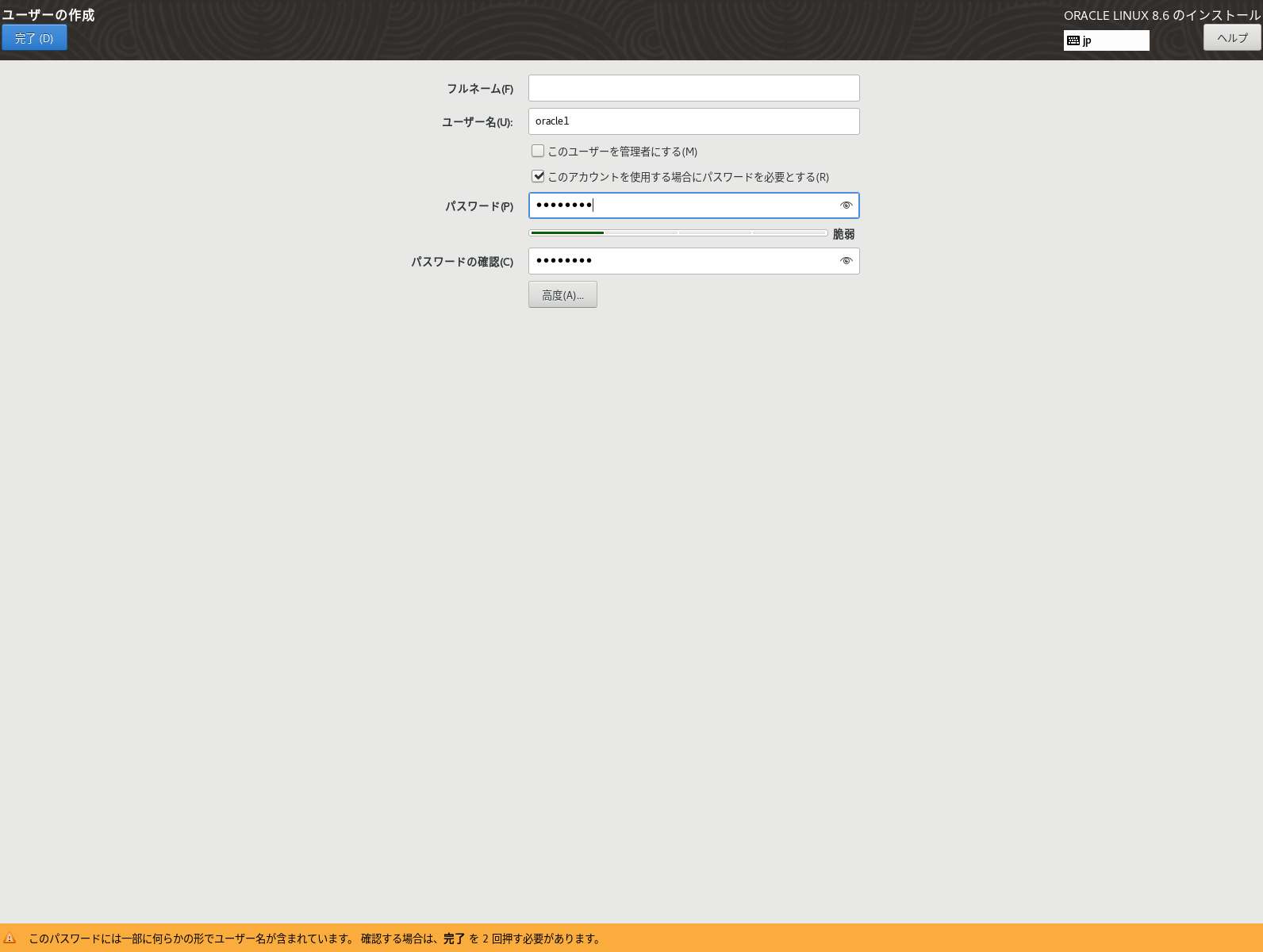
「インストールの開始」を押下します。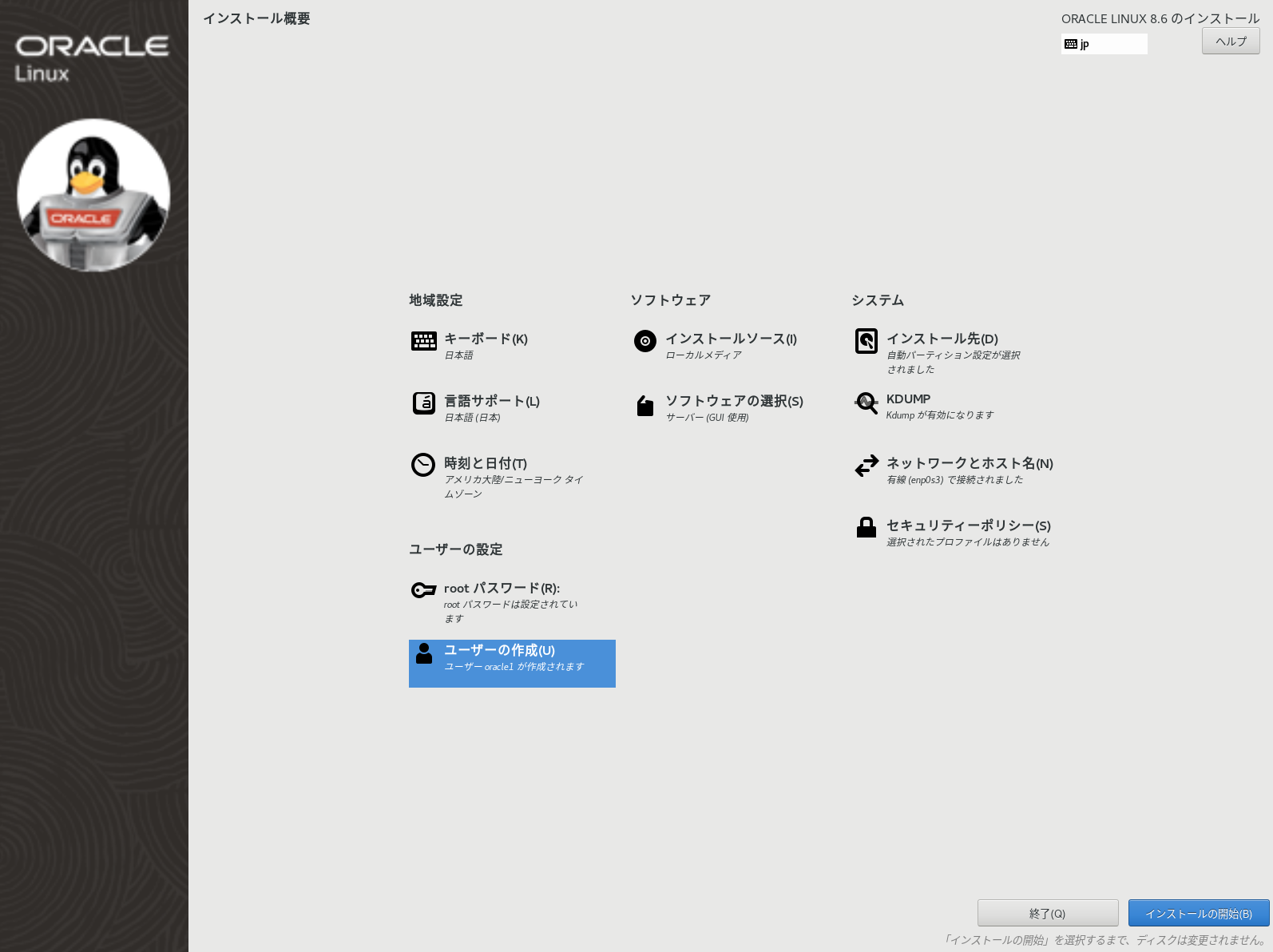
インストール完了まで待ちます。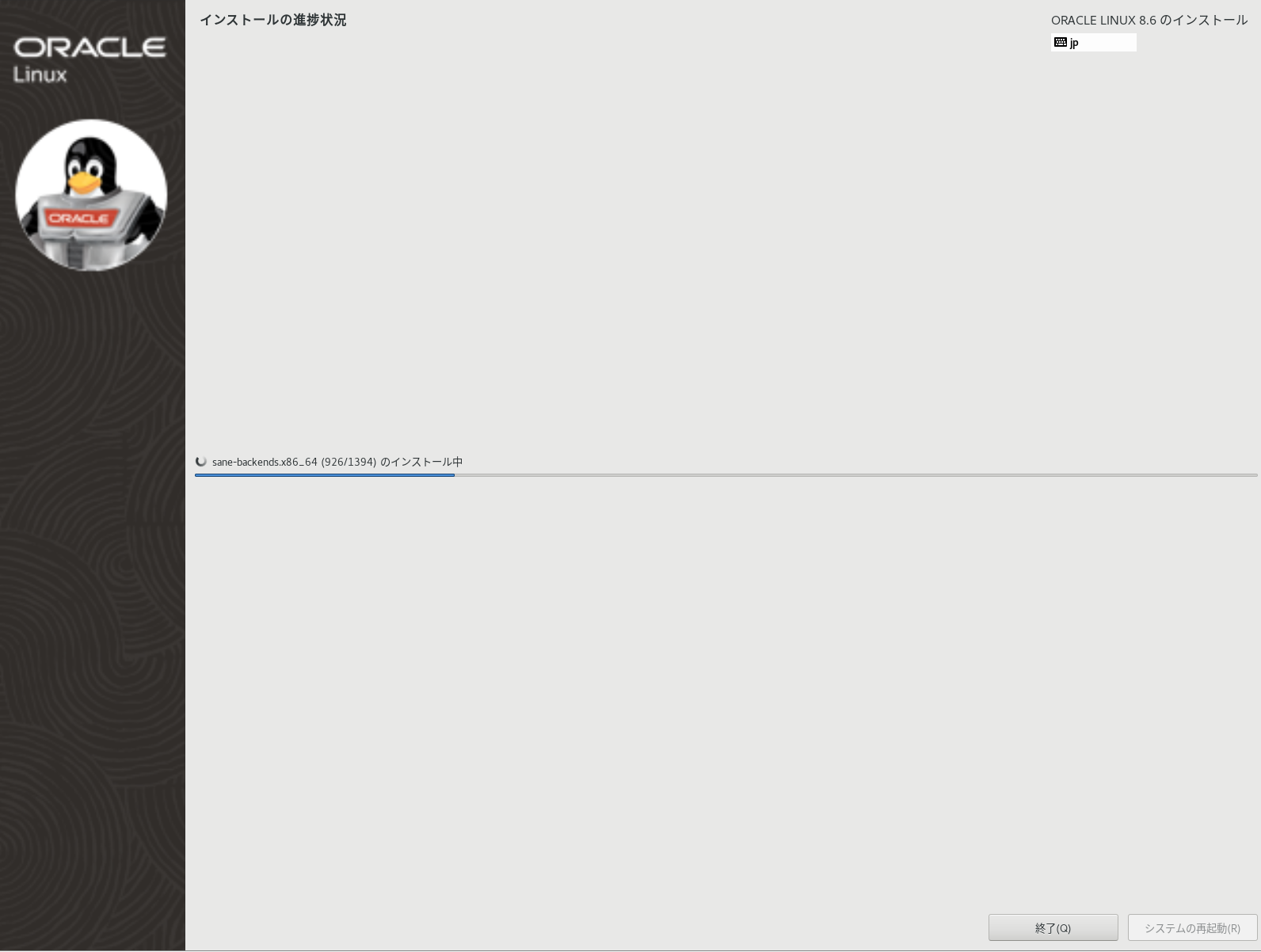
インストールが完了したので、「システムの再起動」を押下します。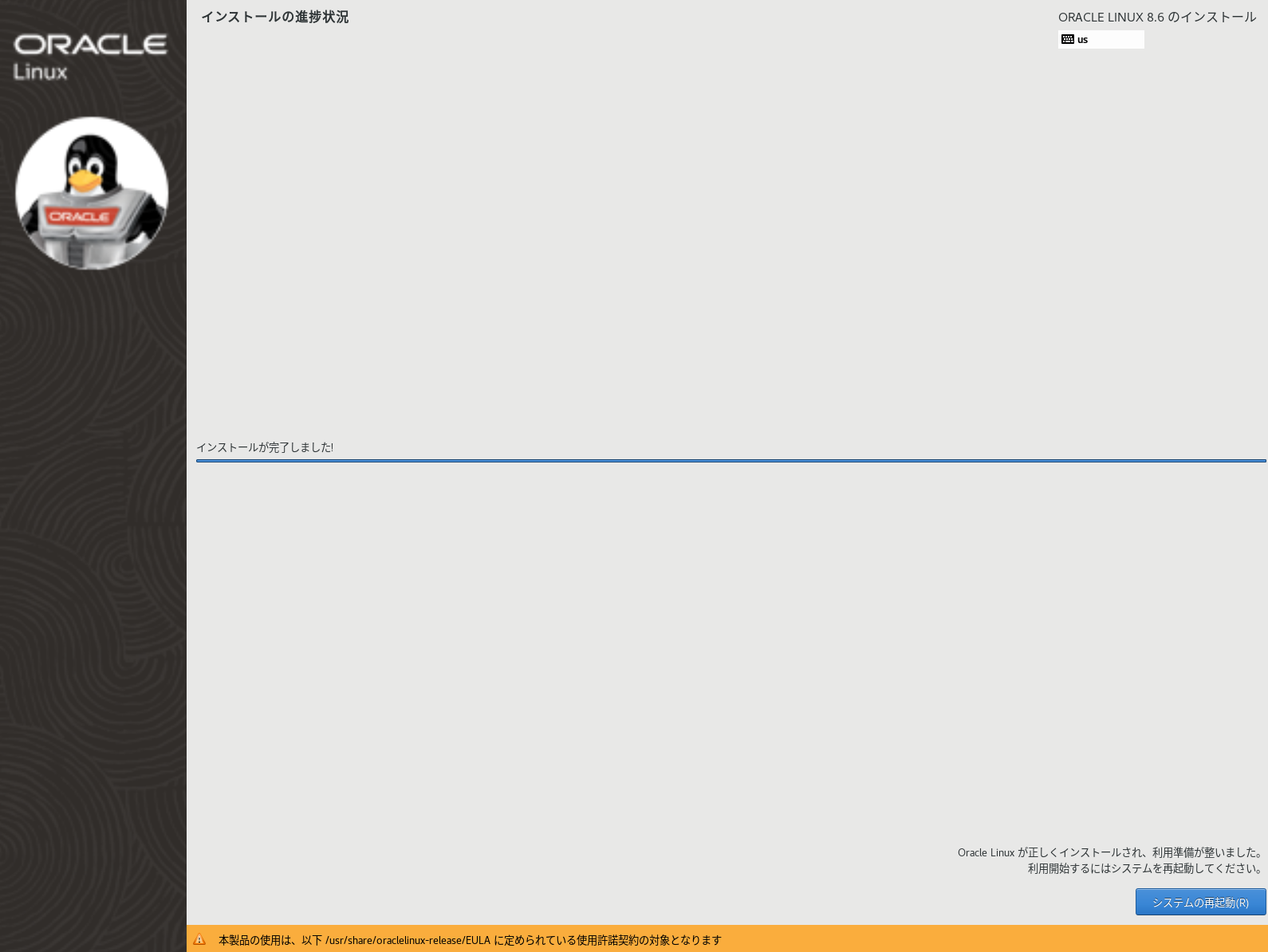
※(macの場合)この再起動のタイミングの際に、起動せず予期せぬエラーで落ちることがあります。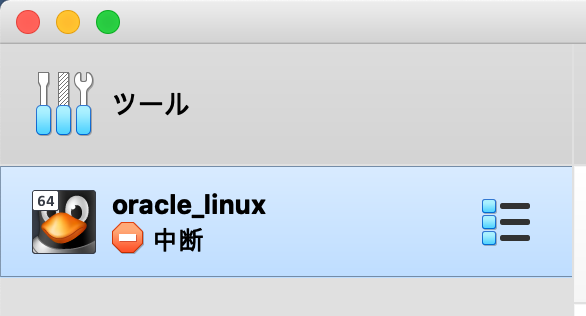
この場合、「設定」→「オーディオ」→「オーディオを有効化」のチェックを外し、再度起動をすることで解消できることがあります。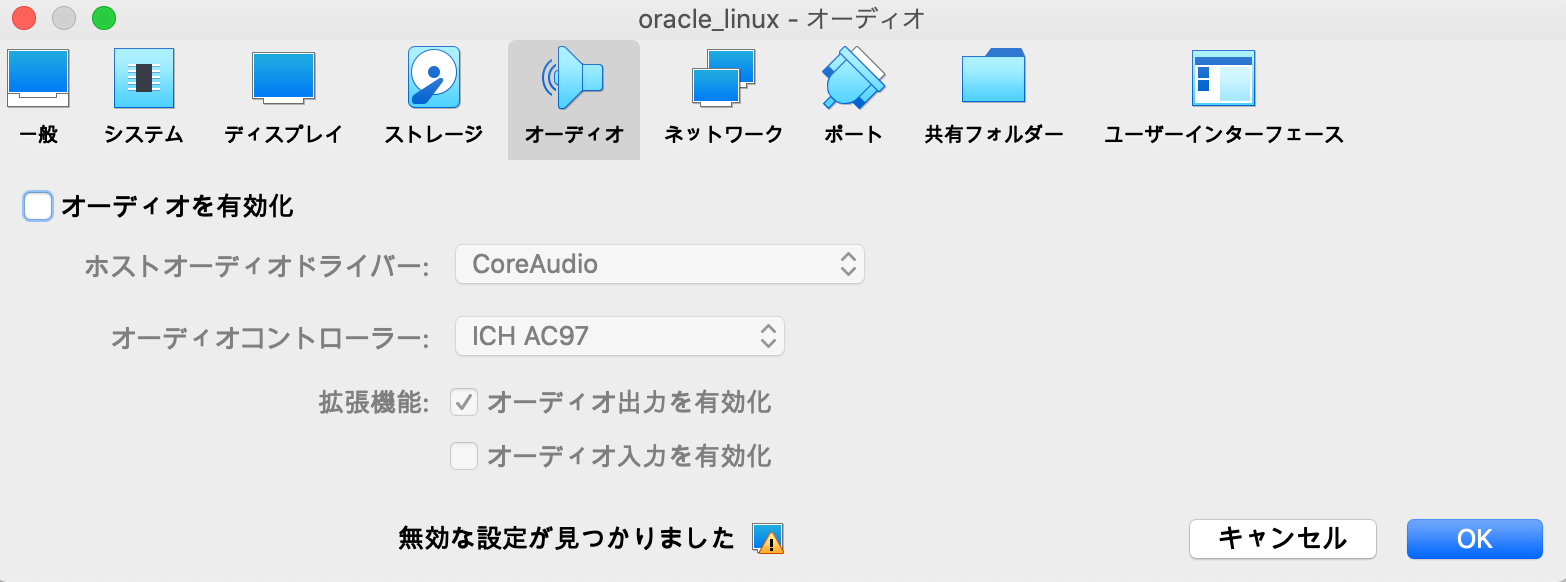
インストール後の初回起動時のみ以下画面が表示されます。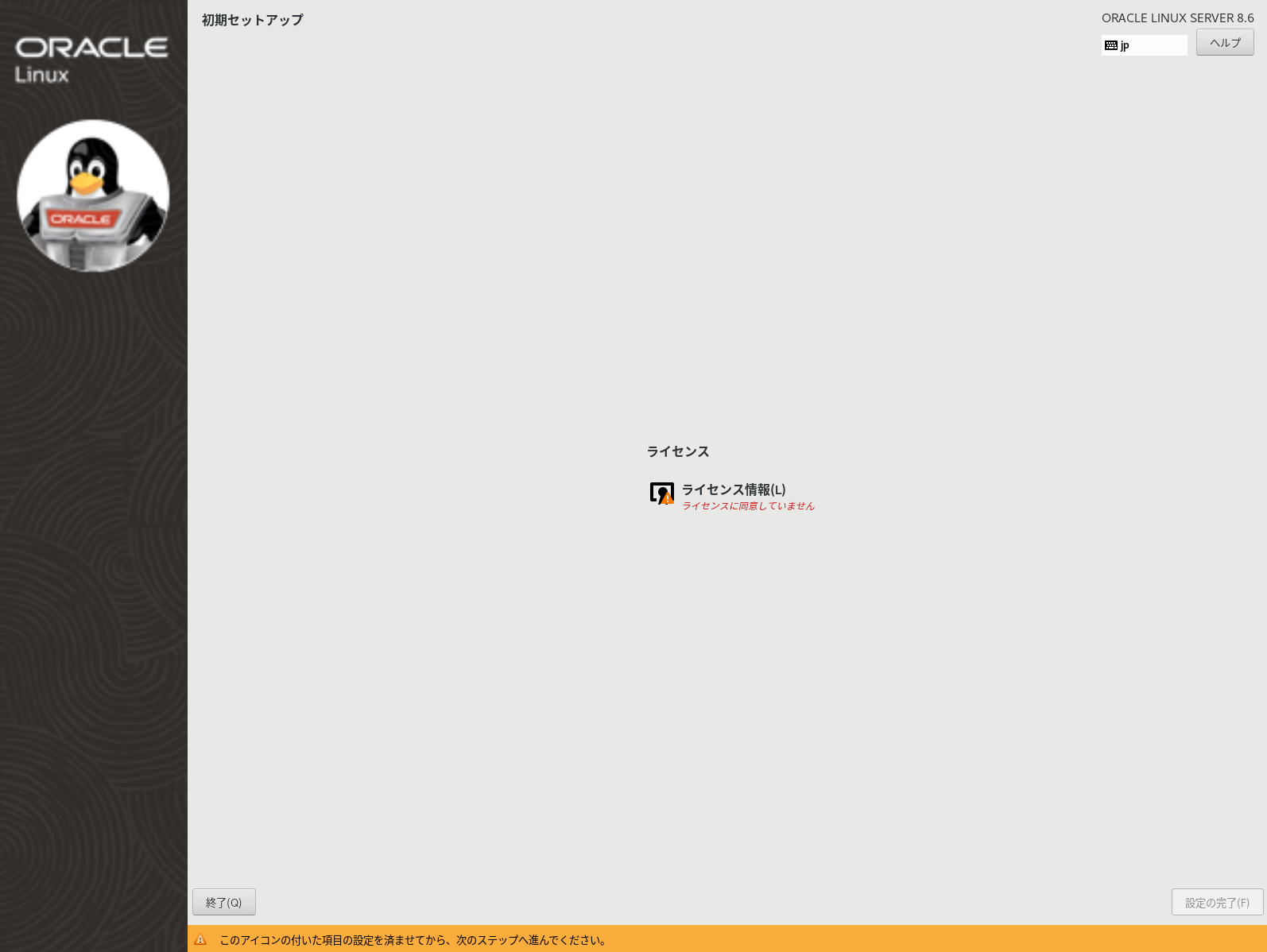
「ライセンス情報」→「ライセンス契約に同意します」にチェックを入れ「完了」を押下します。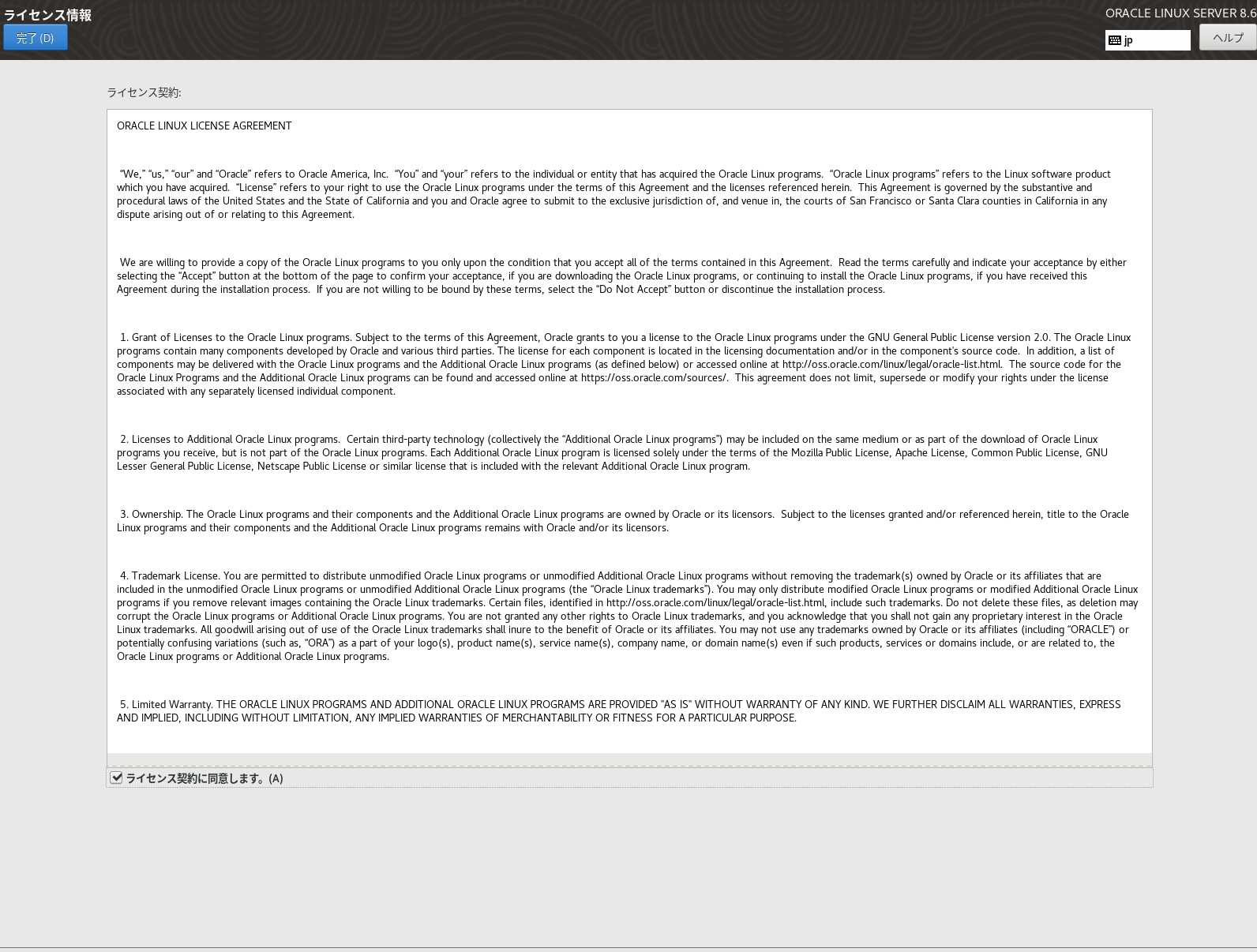
「設定の完了」を押下します。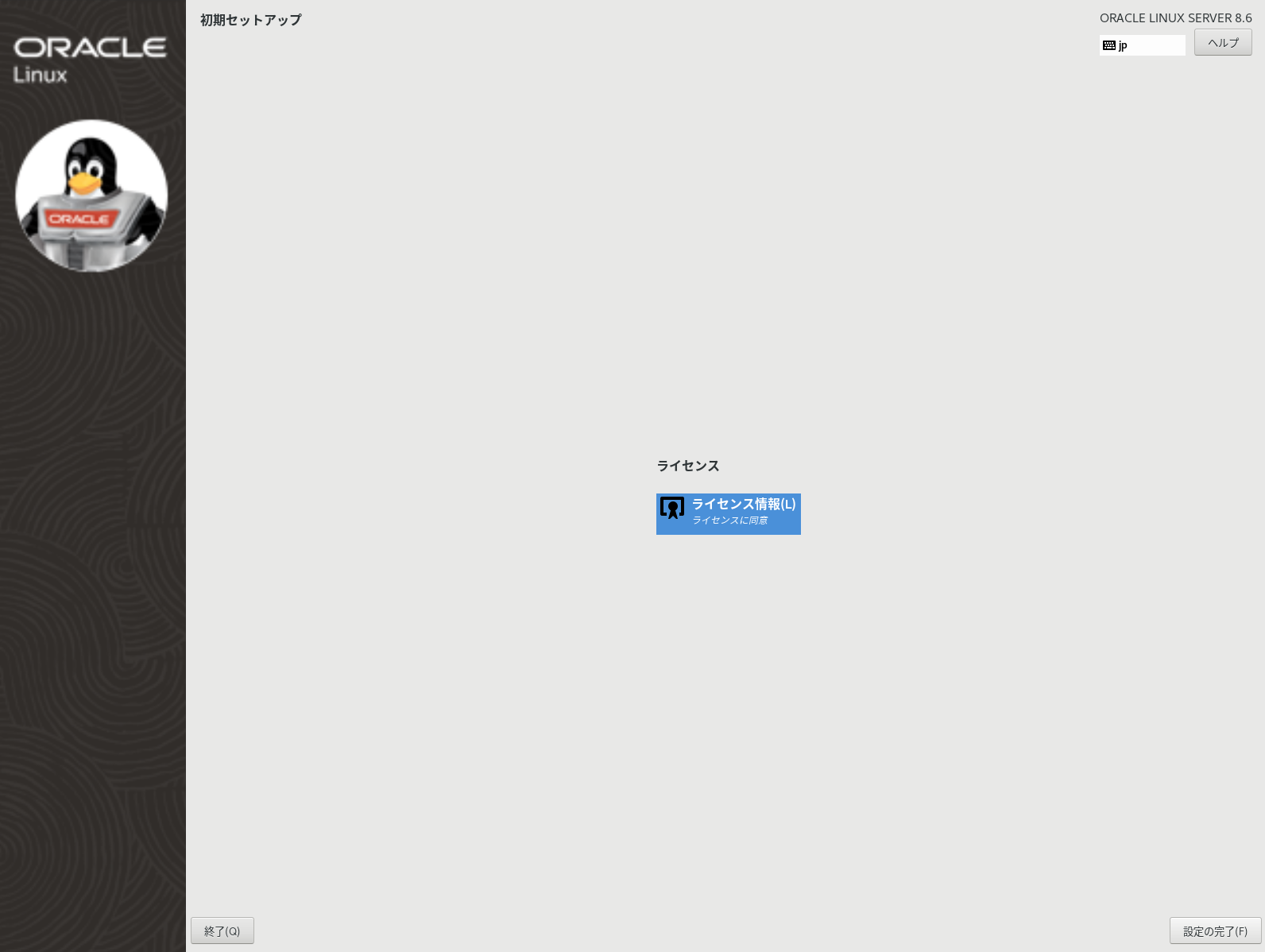
インストールが完了しました。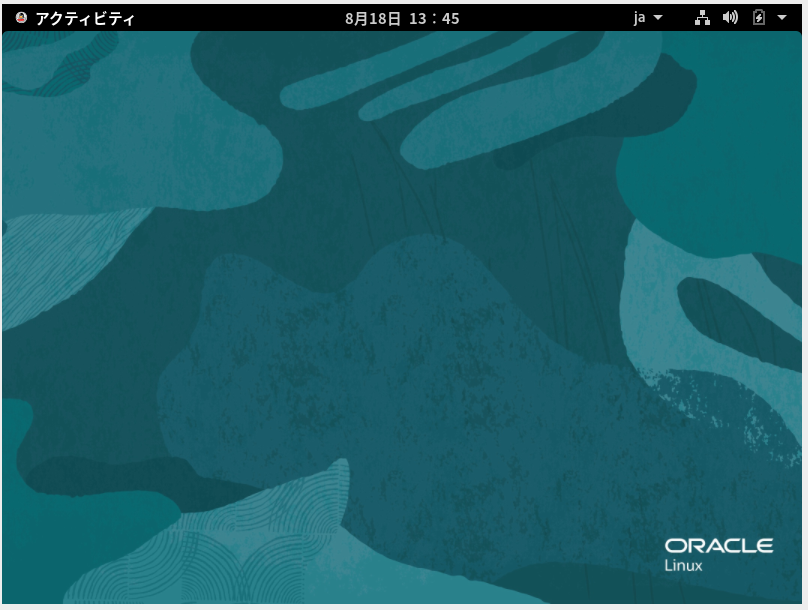
今回はここまでです。
何か不明点あればコメント欄にご記載ください。
ここまで読んでいただき、ありがとうございました。


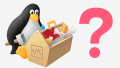
コメント