SQL Developerのインストールと接続方法を説明します。本項ではMacにSQL Developerをインストールし、Virtualbox上に立てた仮想マシン内にあるOracleDBへ接続します。
Oracle SQL Developerダウンロード(インストール)
SQL Developerを公式サイトからダウンロードします。※なおダウンロードするにはオラクルアカウントが必要です。
本稿ではMacを使用しますので、Mac OSXのダウンロードを押下します。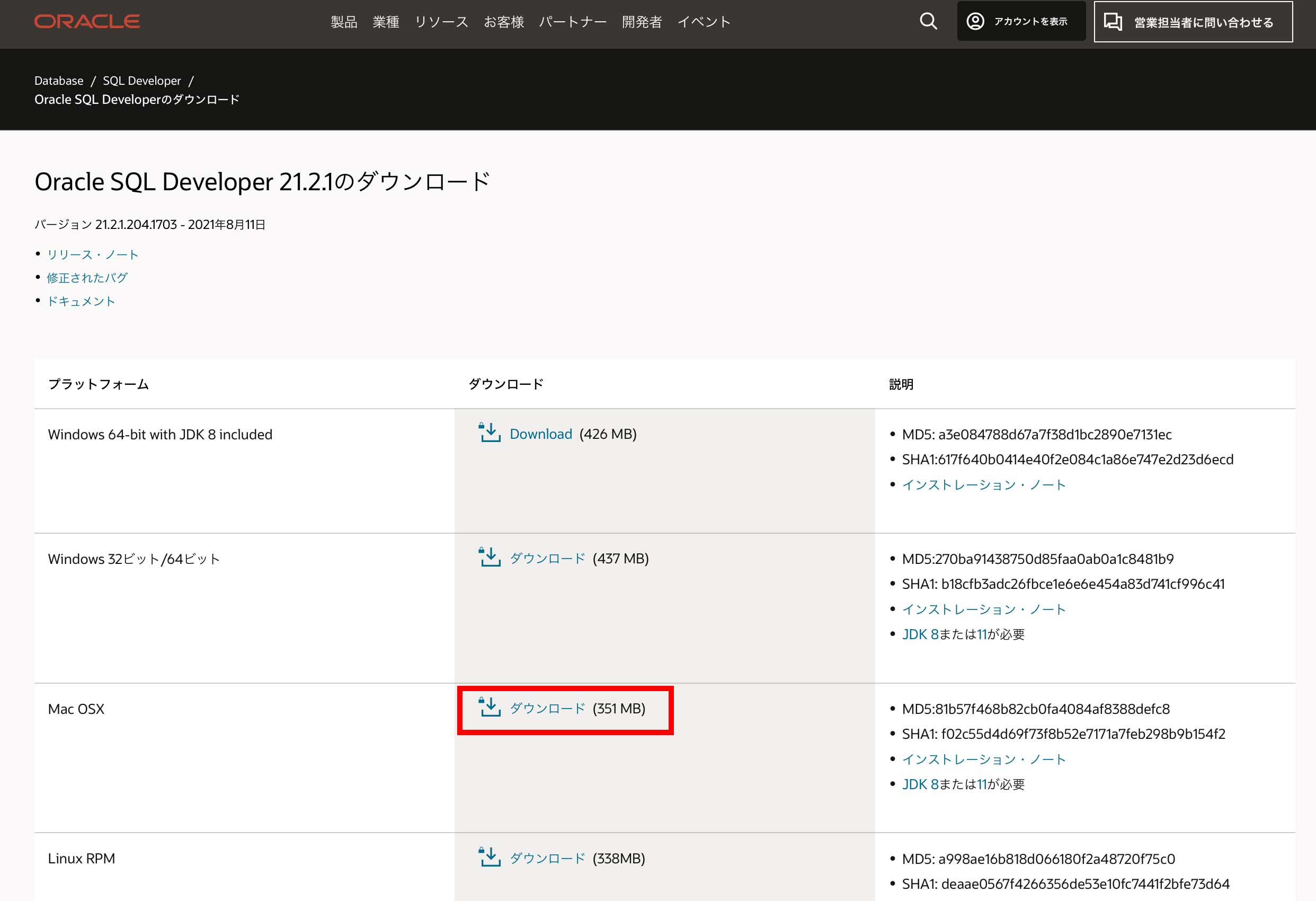
ライセンスの同意にチェックを入れ、ダウンロードを押下します。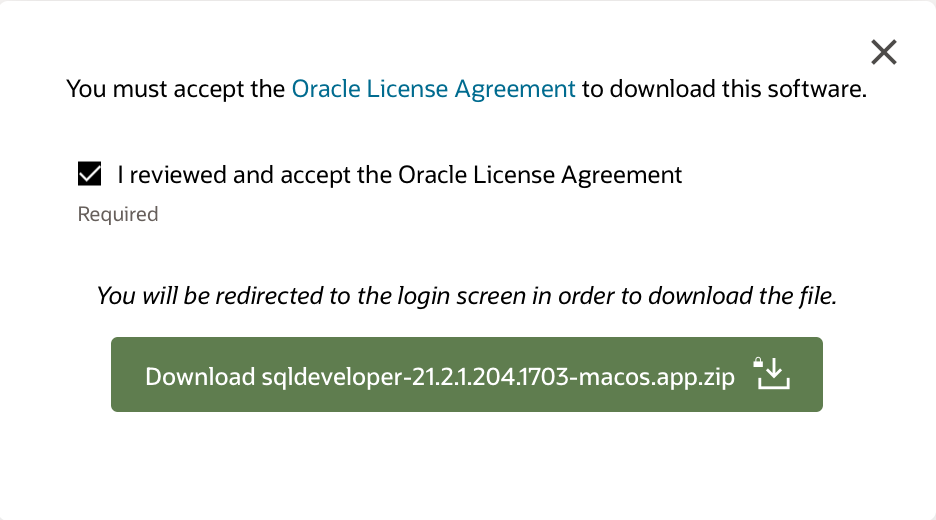
ダウンロードが完了したらzipファイルを解凍し、SQLDeveloper.appを起動します。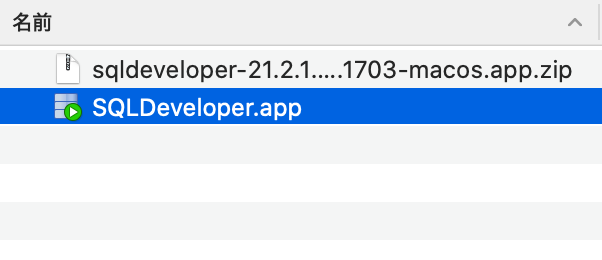
JDK 11 インストール
Macの場合、OSのバージョンによっては以下のエラーが表示されます。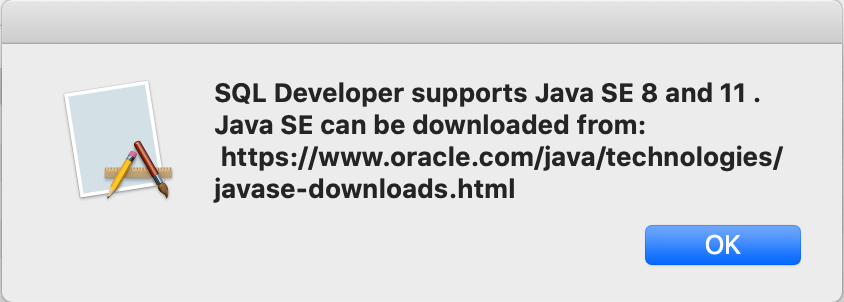
上記が表示された場合、以下からJDKのVer11をインストールします。
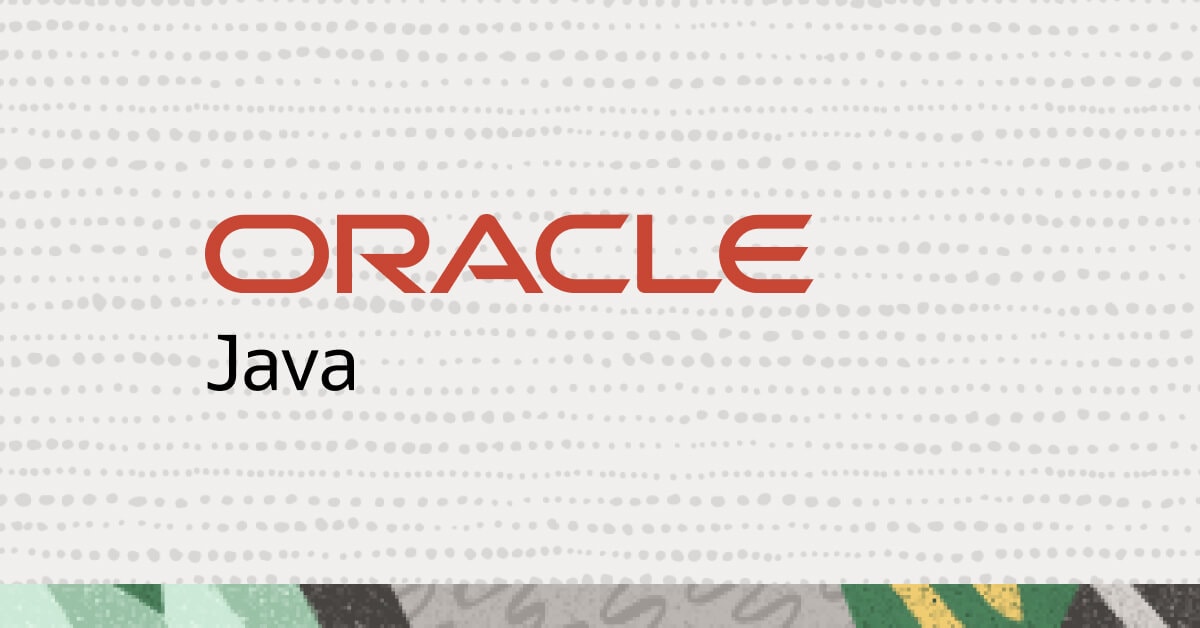
ここでは「jdk-11.0.17_macos-x64_bin.dmg」をダウンロードします。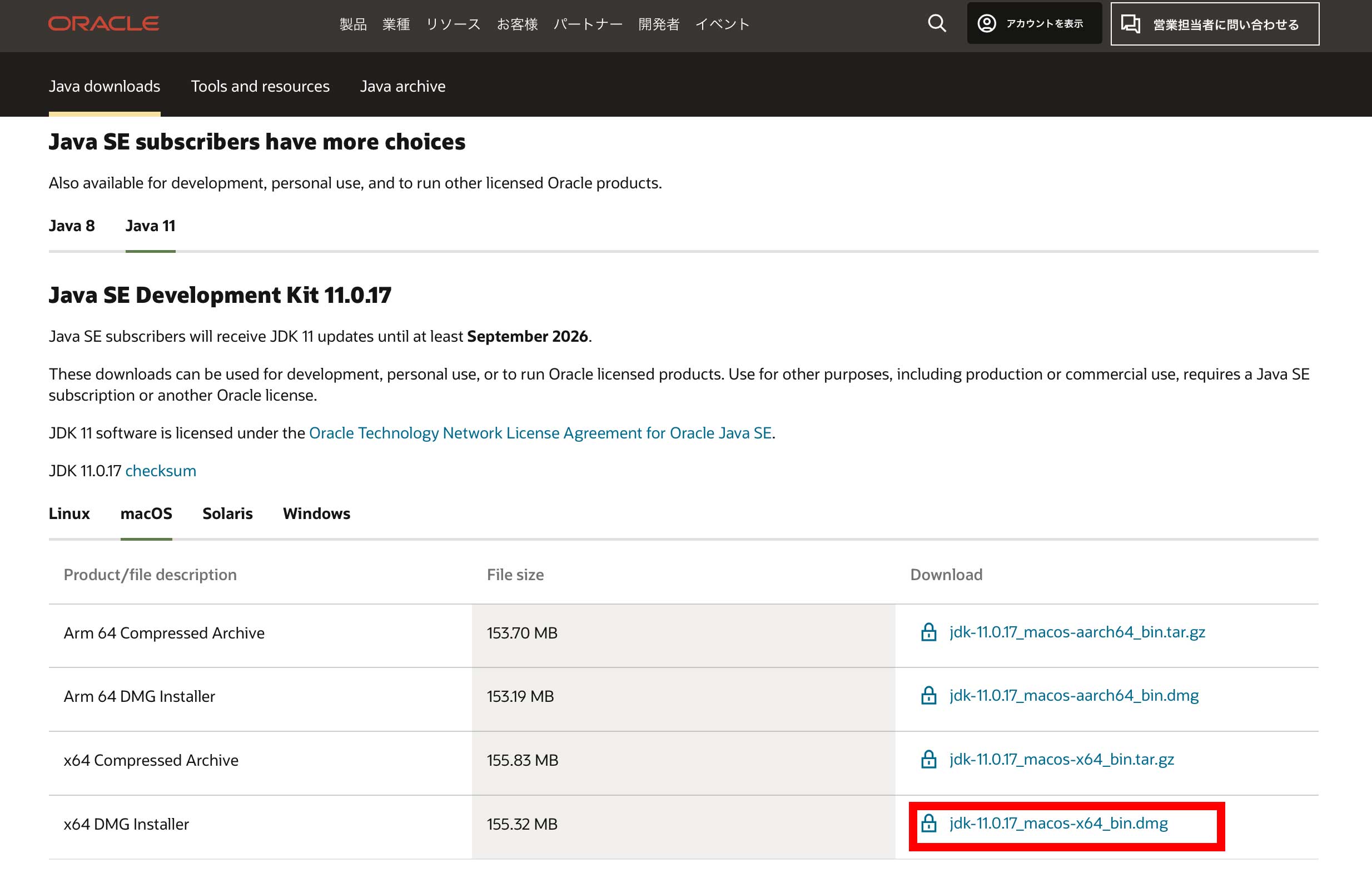
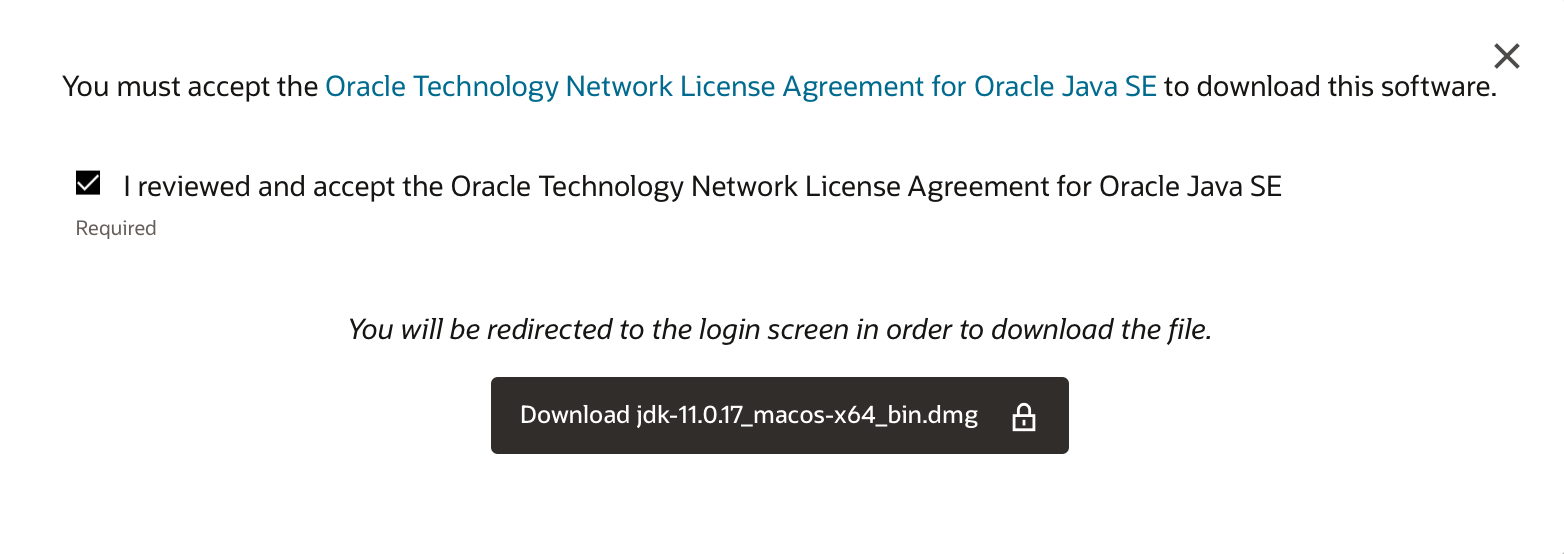
ダウンロードしたJDKを起動しインストールします。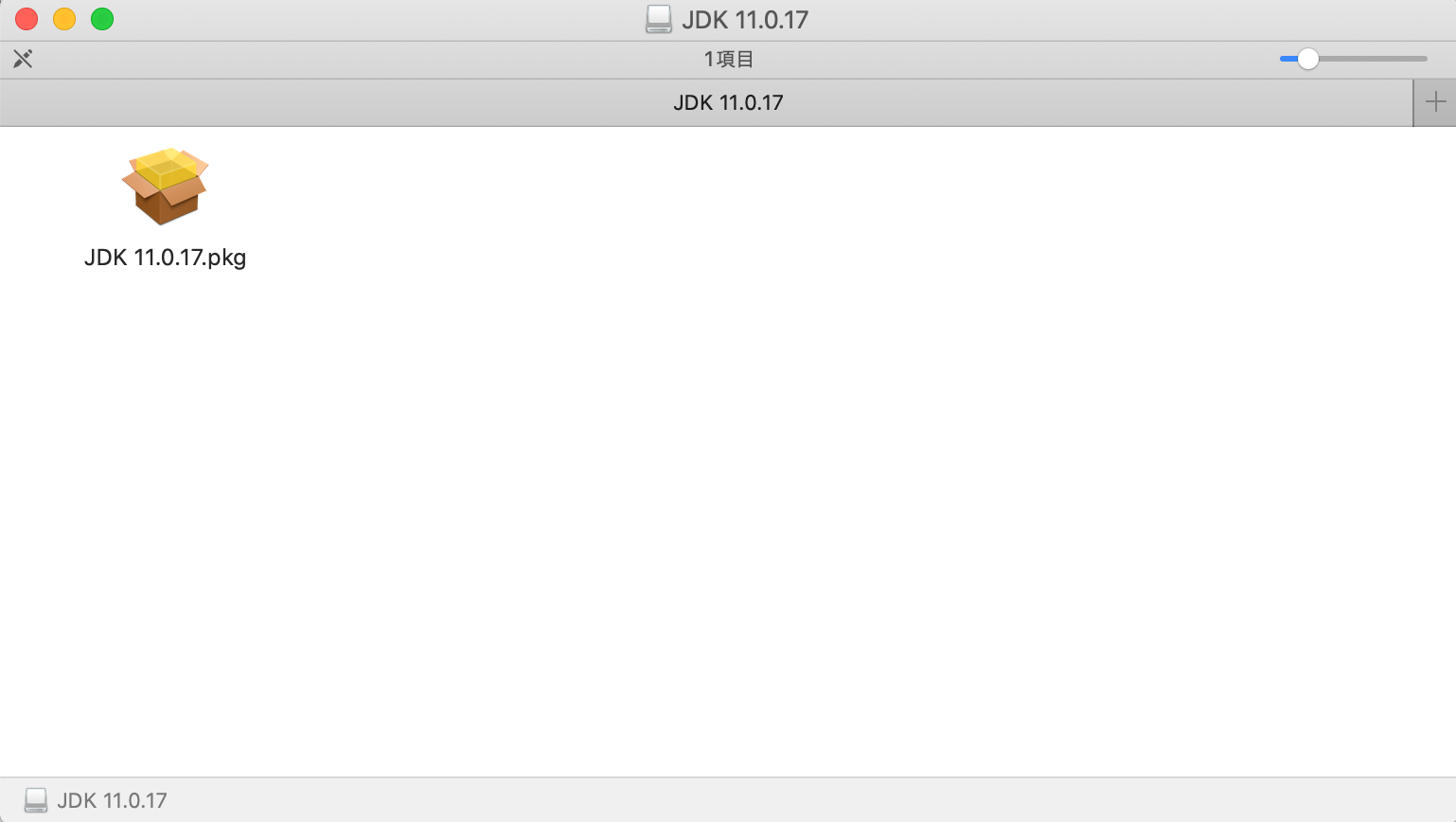
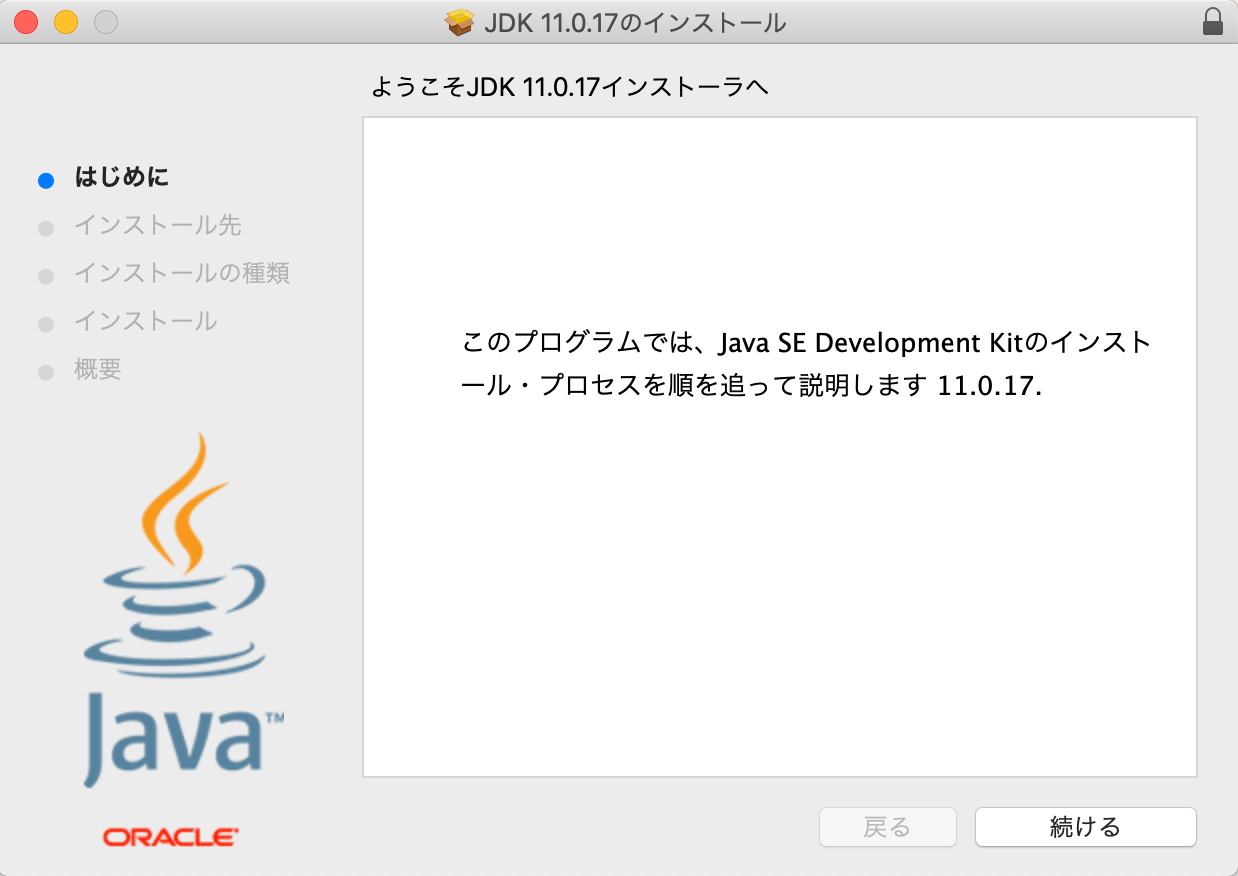
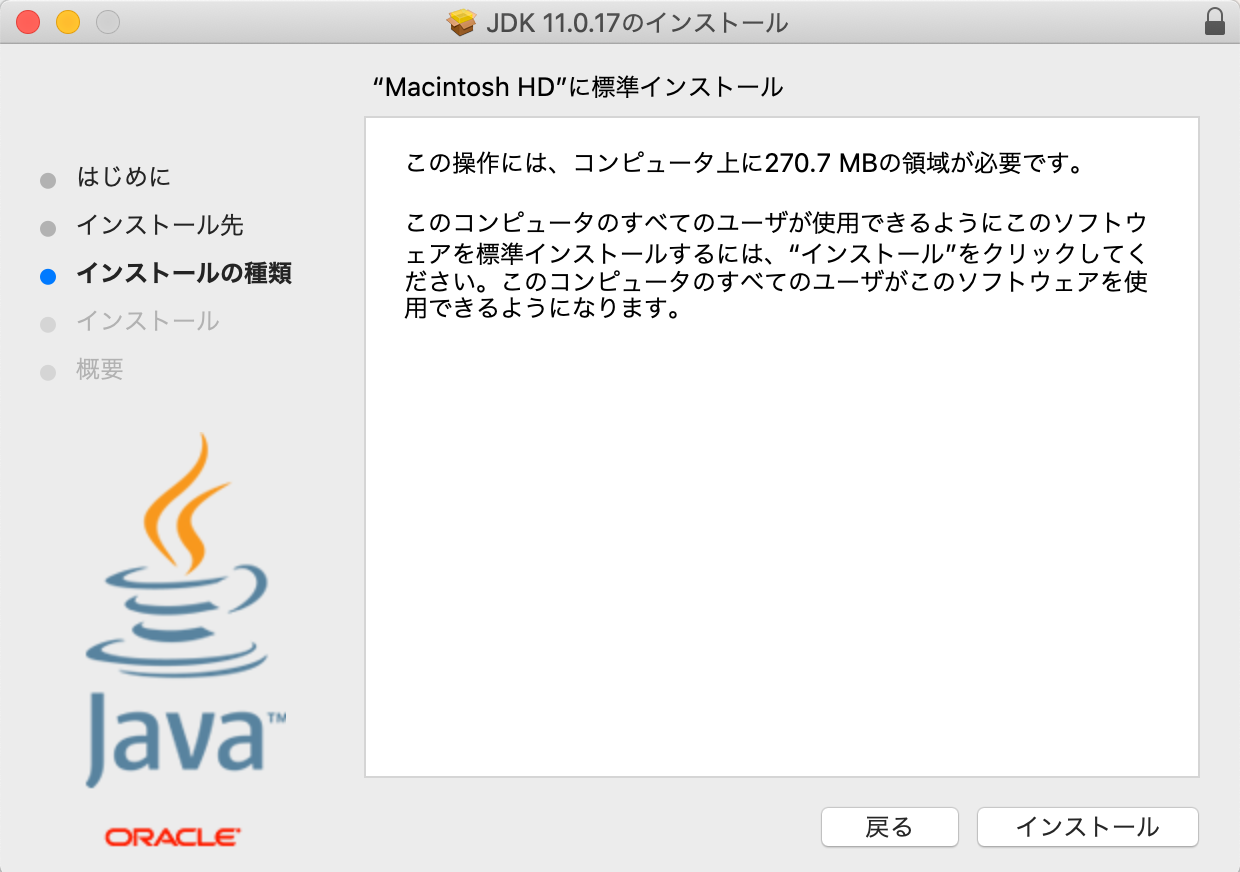
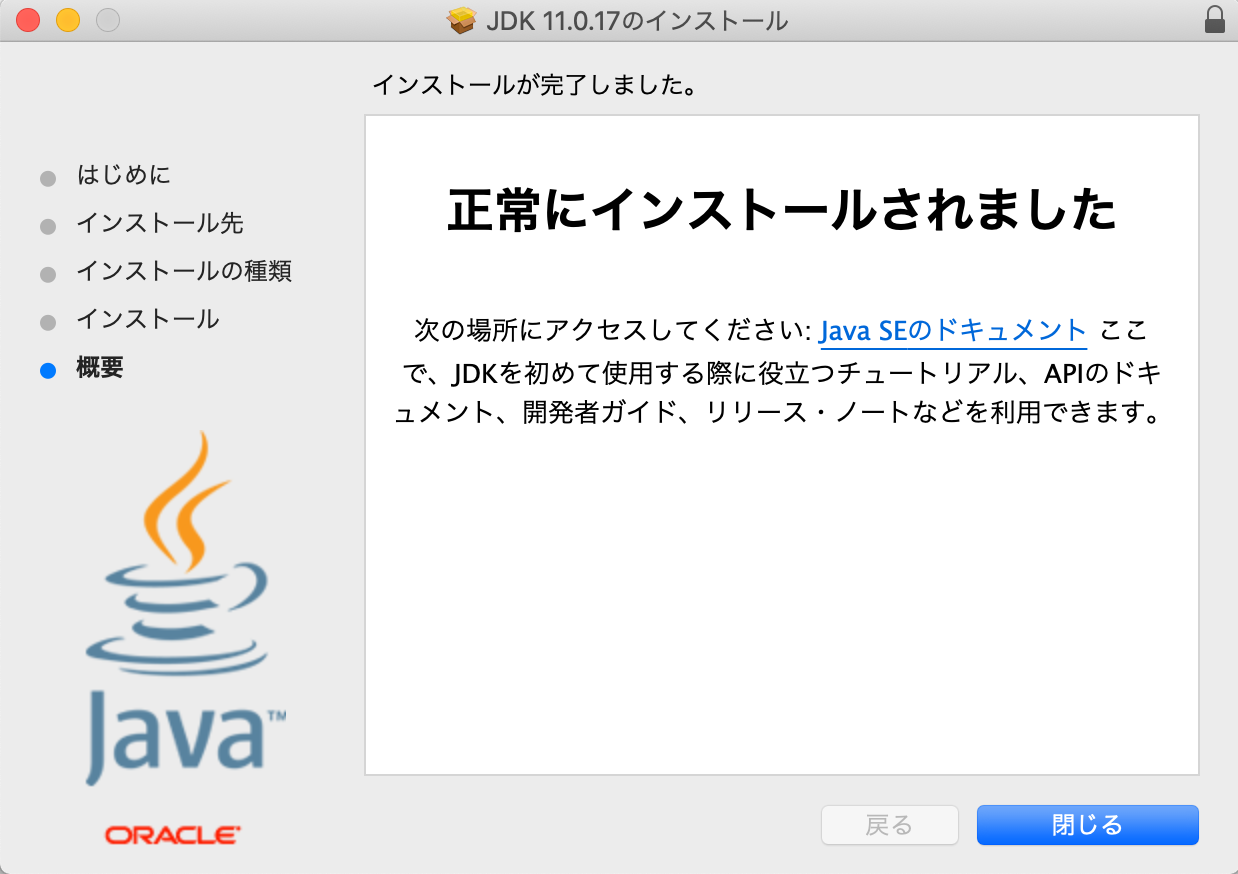
SQL Developer起動
SQL Developerを起動します。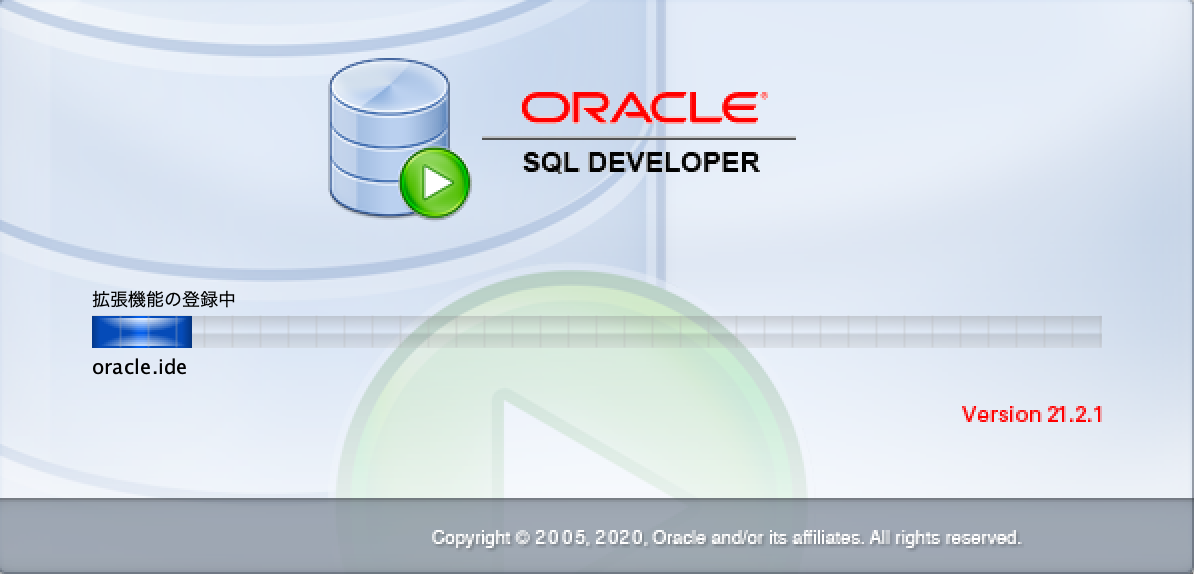
もし前のバージョンがSQL Developerに残っているのであれば、プリファレンスを選択します。※なければ「いいえ」を選択します。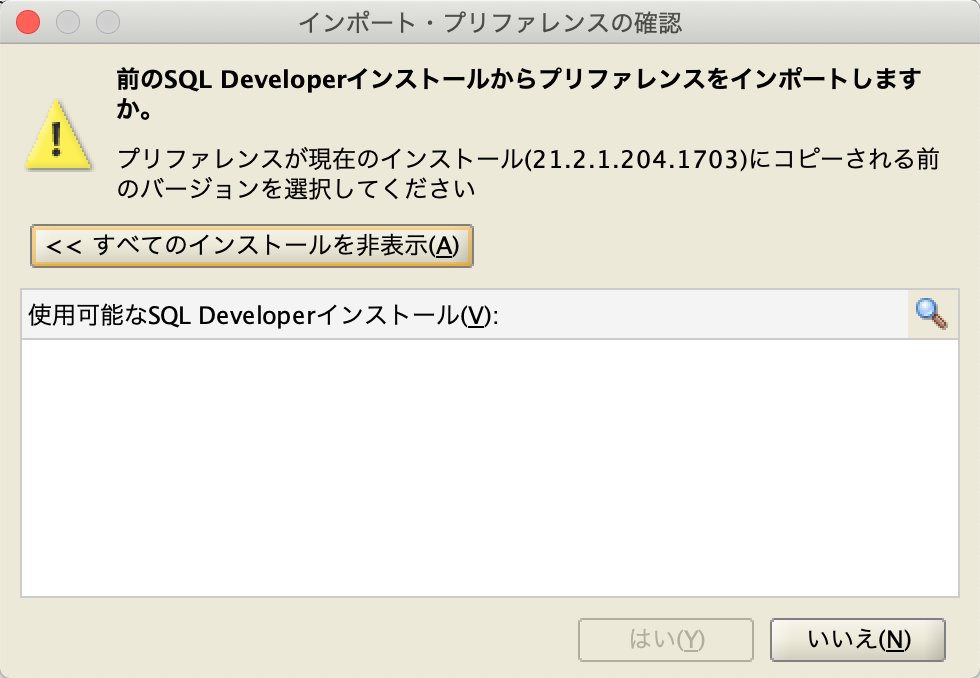
Oracle使用トラッキングを選択します。ここではチェックを外し「OK」を押下します。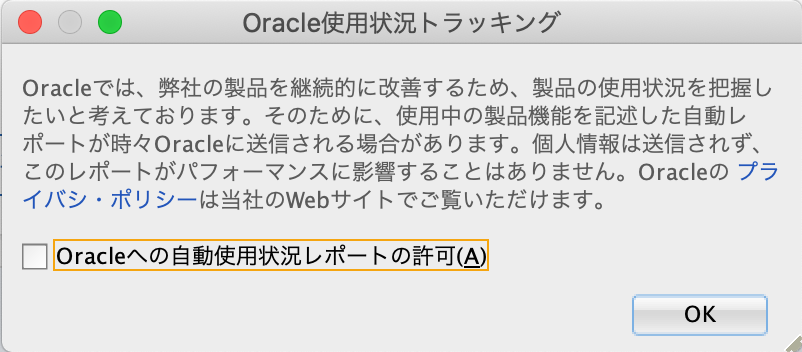
起動できました。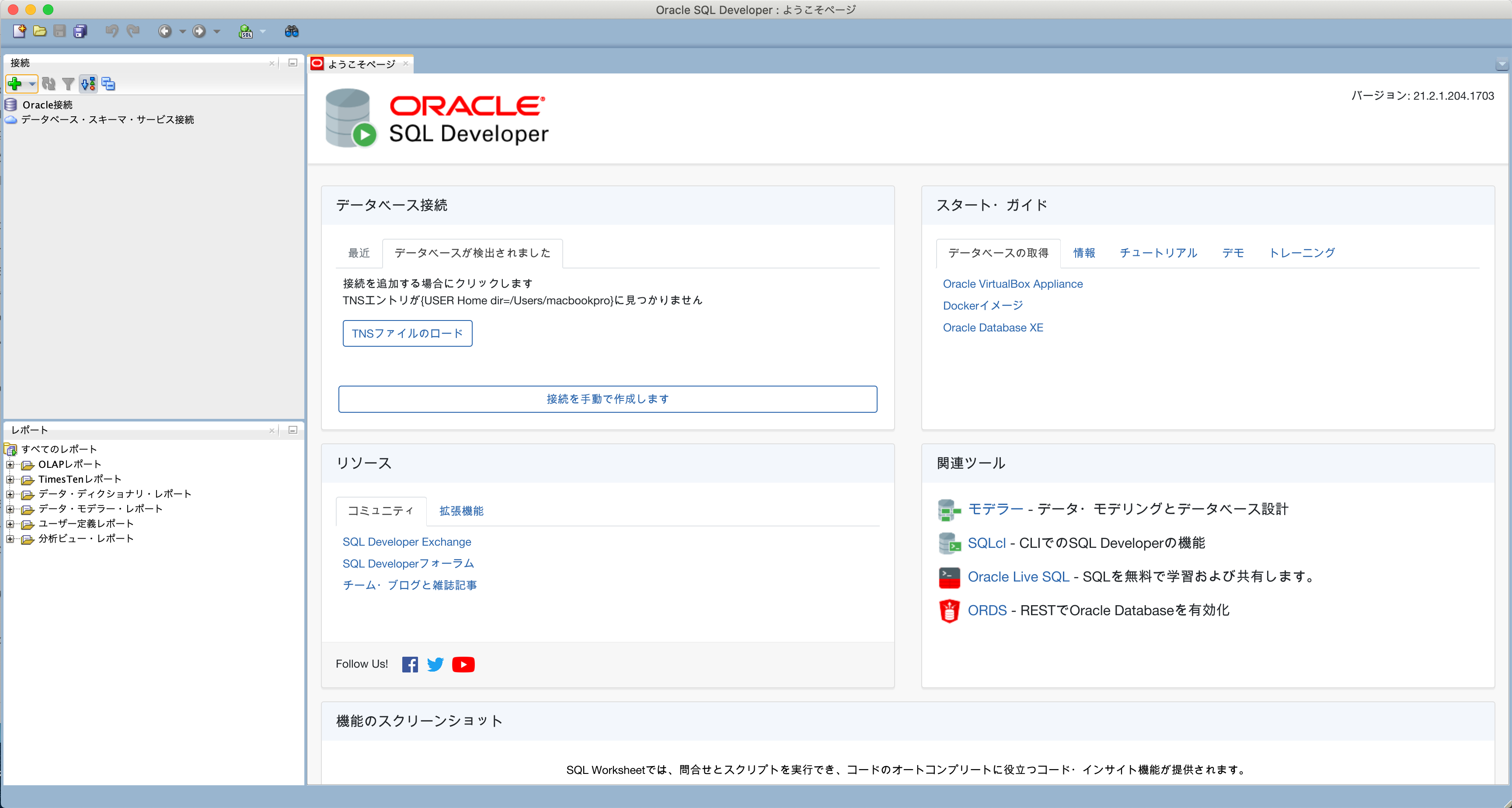
仮想マシン上のDBに接続
VirtualBox上で作成した仮想マシン(ネットワーク設定:NATの場合)の接続方法について紹介します。ポートフォワーディングを使用しDBへ接続するため、VirtualBoxの設定を変更します。
設定→ネットワーク→アダプター1→高度→ポートフォワーディングを押下します。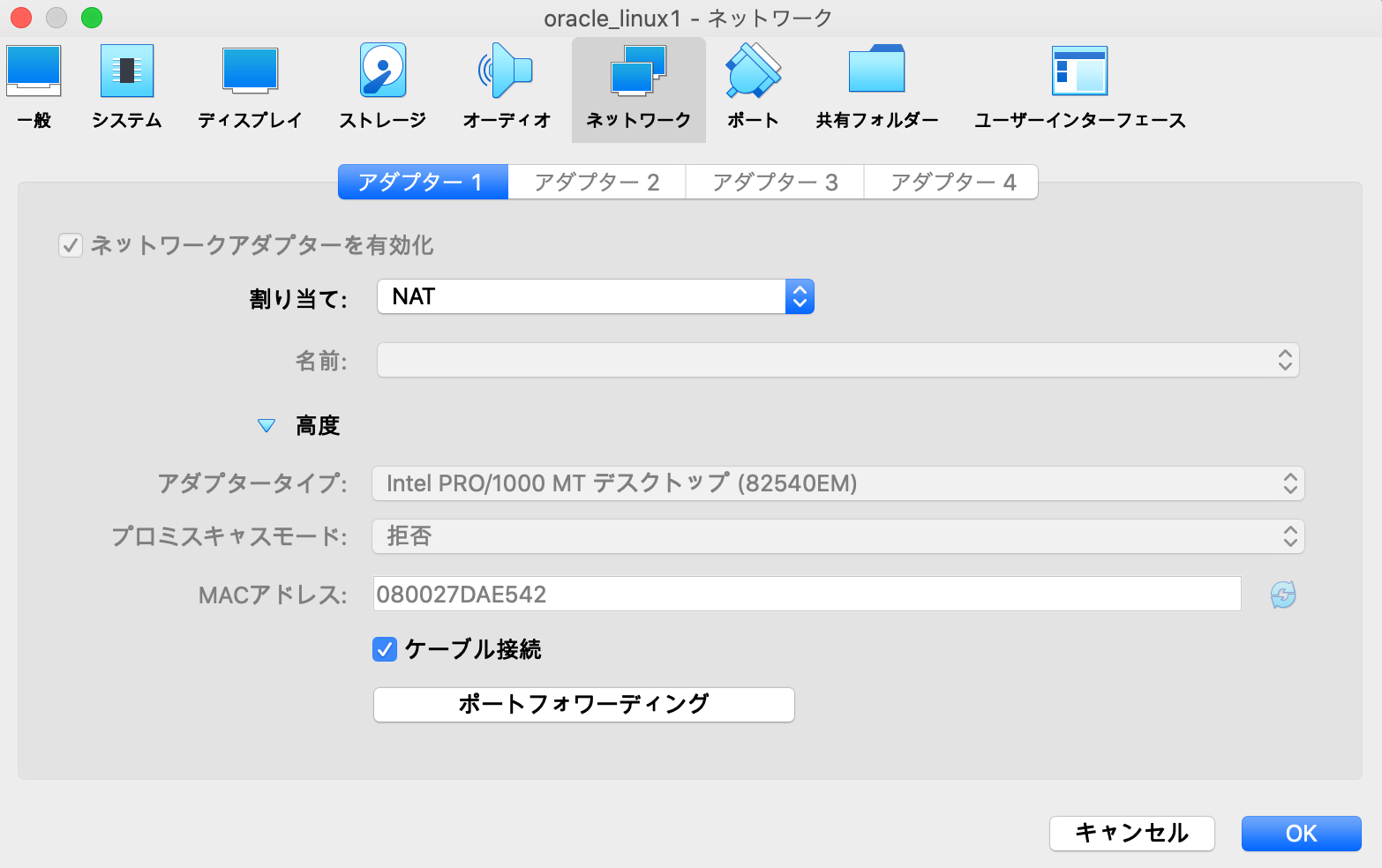
プラスボタンを押下し設定を追加します。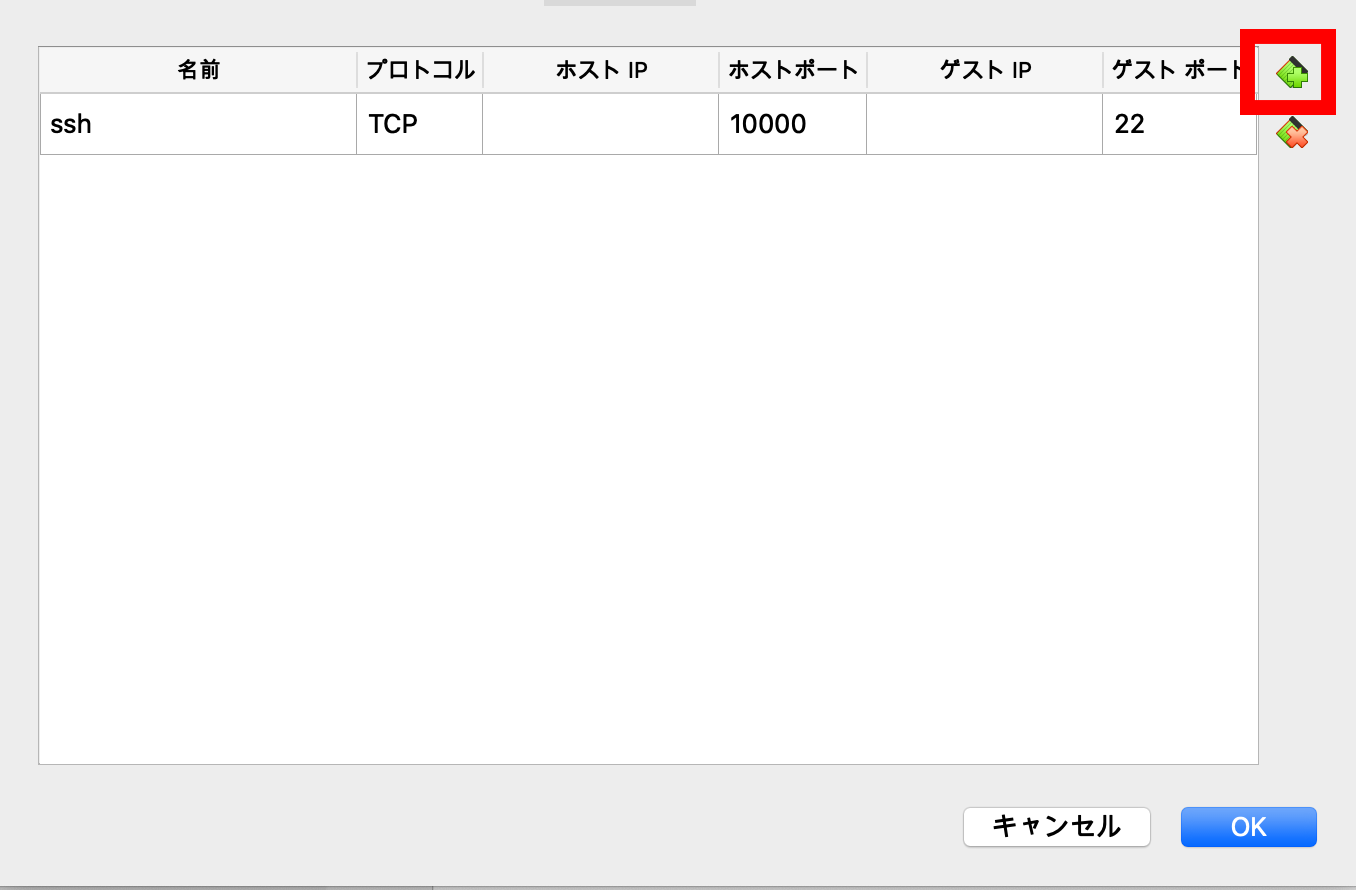
それぞれ以下のとおり入力します。今回はDB接続用として設定しますので、ゲストポートは1521番にしてください。※OracleDBインストール時のポート
名前…任意
プロトコル…TCP
ホストIP…空白
ホストポート…任意(ただし使用していないポート)
ゲストIP…空白
ゲストポート…1521(OracleDBインストール時に設定したポート)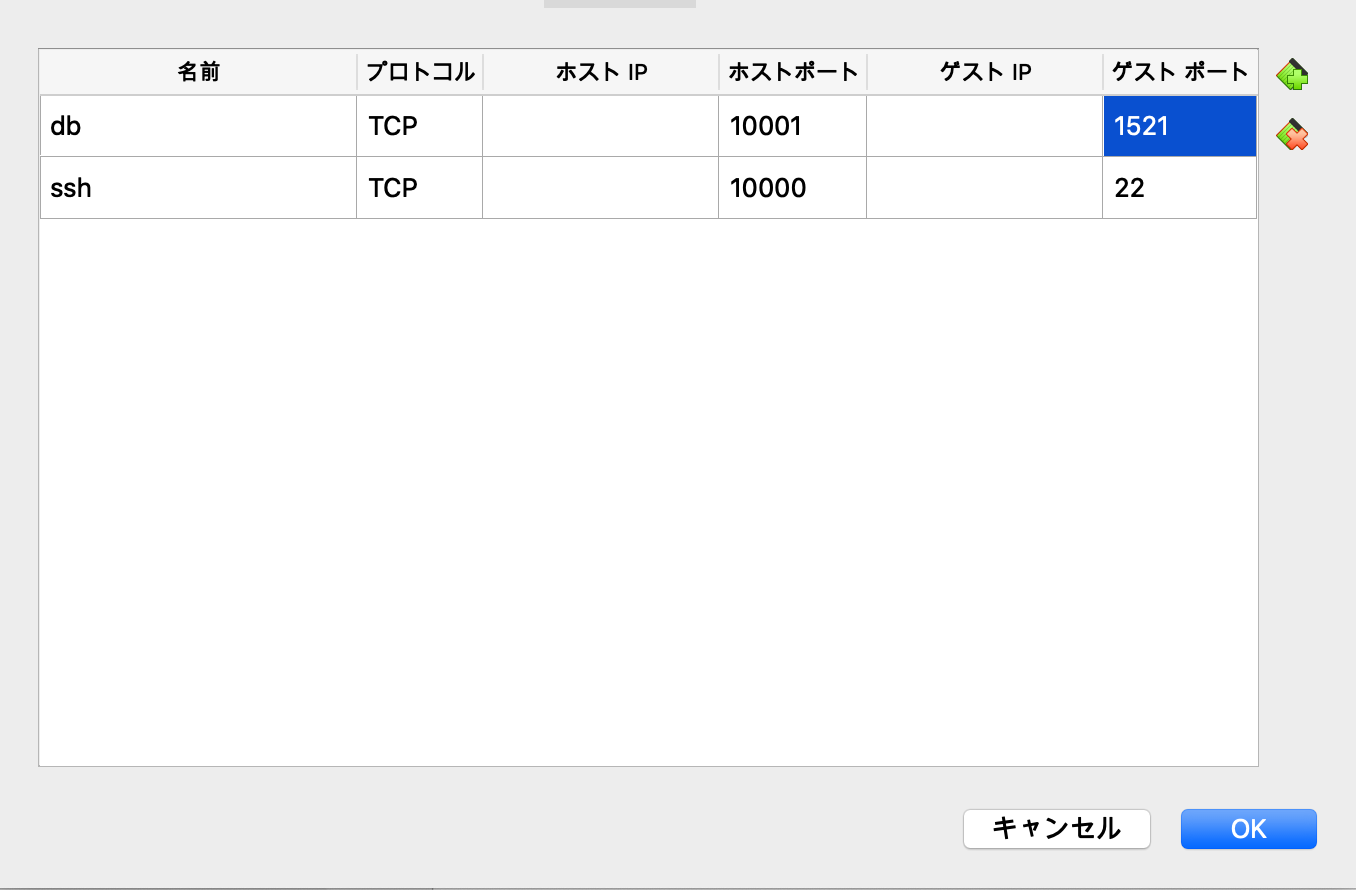
次にFWの解放を行います。仮想マシンにターミナルでログインし、以下コマンドを実行します。
firewall-cmd --list-all現在の設定を確認します。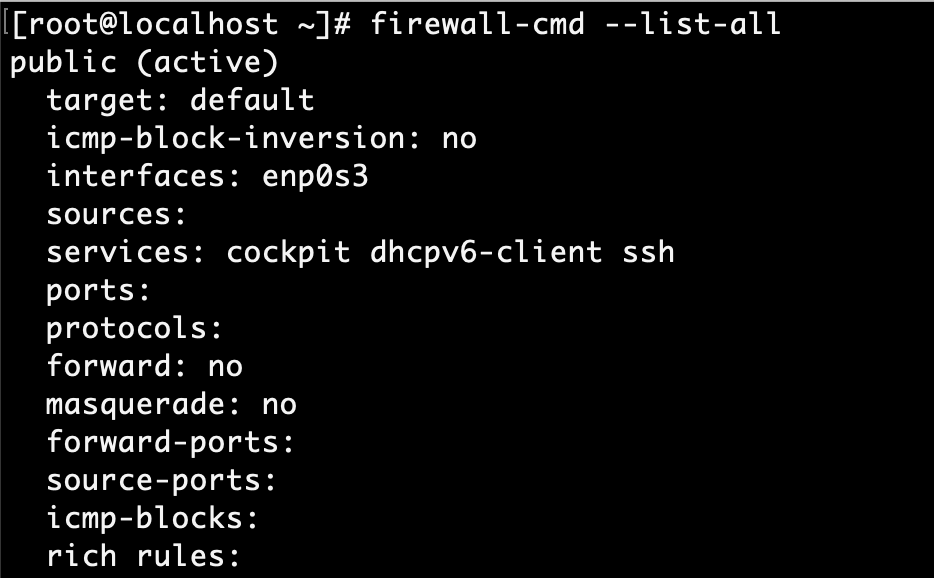
次に設定を行います。(永続的な設定または一時的な設定)
firewall-cmd --add-port=1521/tcpfirewall-cmd --permanent --add-port=1521/tcpリロードコマンドを実行し、設定内容を読み込みます。
firewall-cmd --reload現在の設定を再度確認します。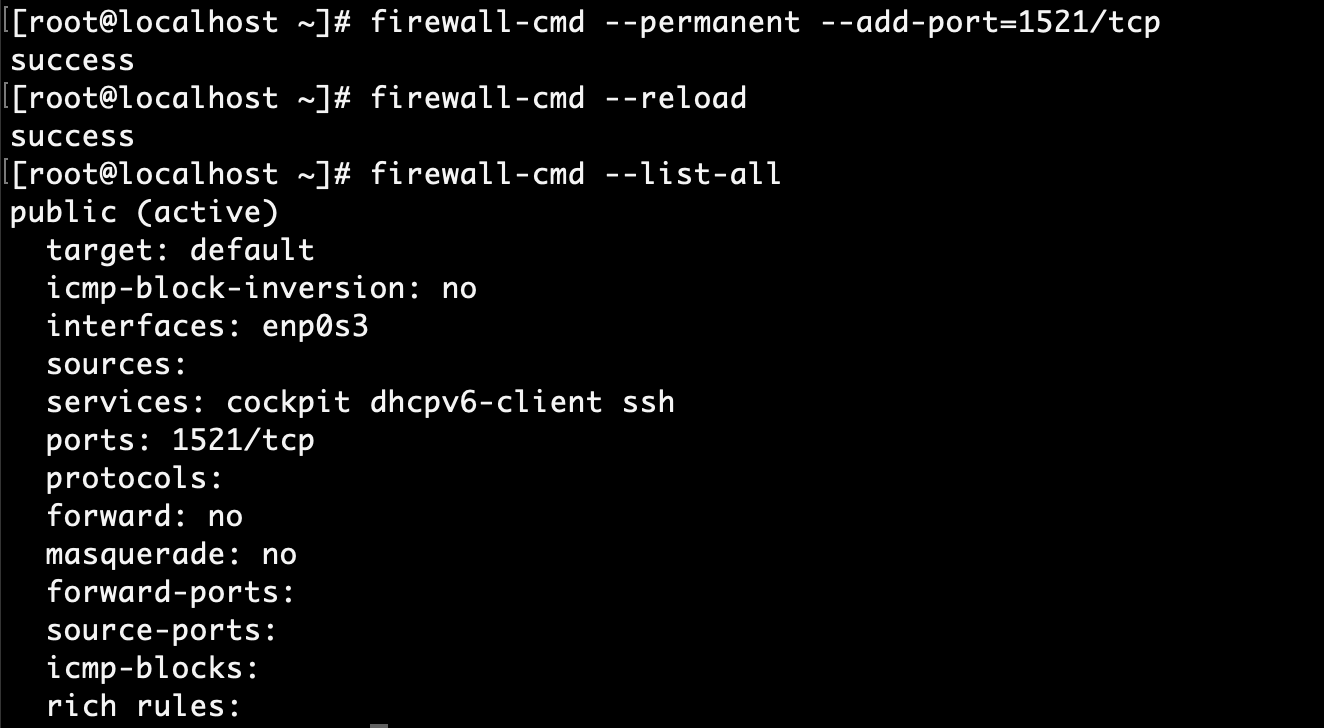
SQLDeveloperを起動し、右上のプラスボタンを押下します。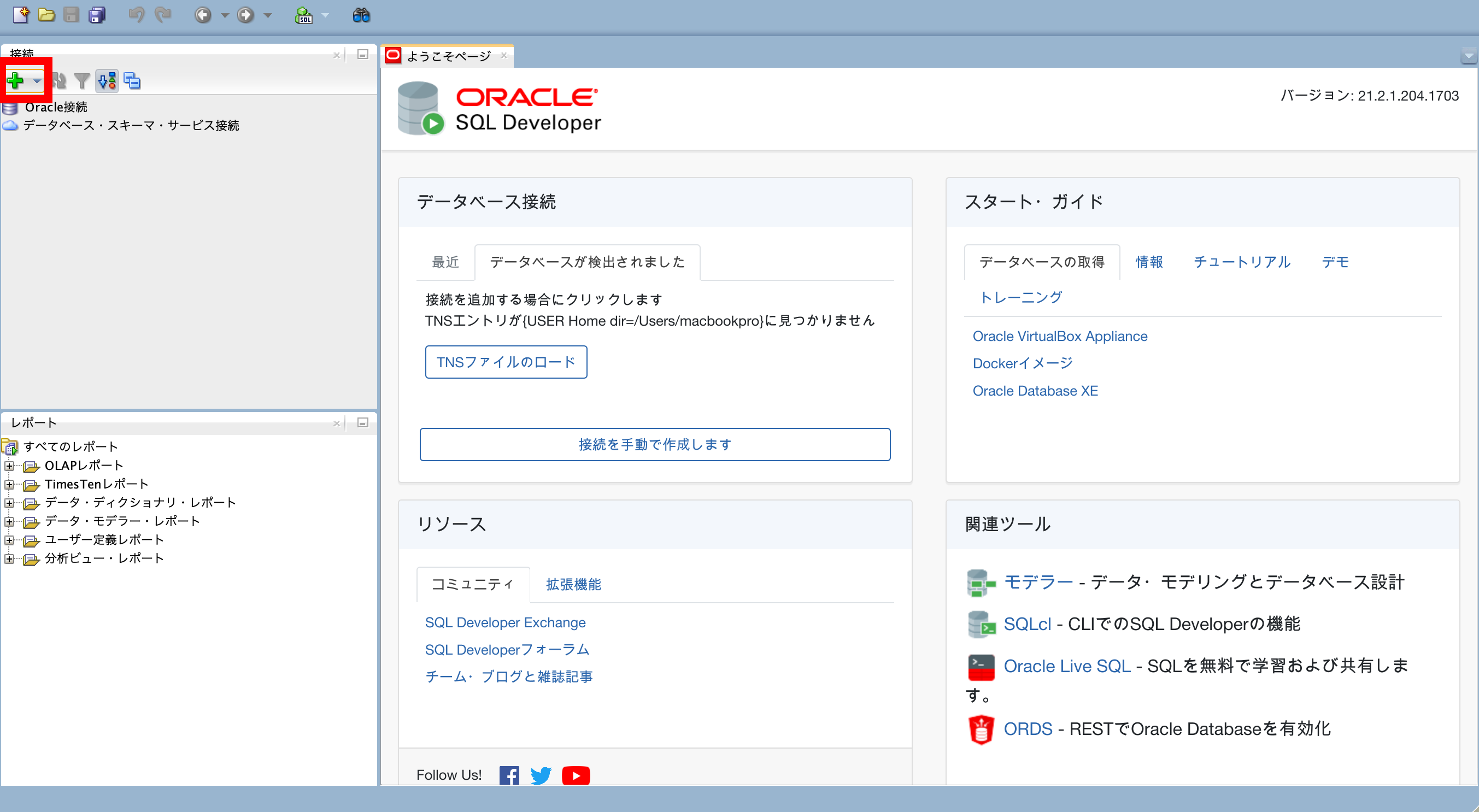
以下を入力し、「テスト」を押下して”ステータス:成功”と表示されればOKです。
ユーザ名:OracleDBのユーザ
パスワード:OracleDBのユーザのパスワード
ロール:任意(ここではSYSDBA)
ホスト名:localhost
ポート:10001(ポートフォワーディングで設定したポート番号)
SID:oracleDBインストール時に設定したSID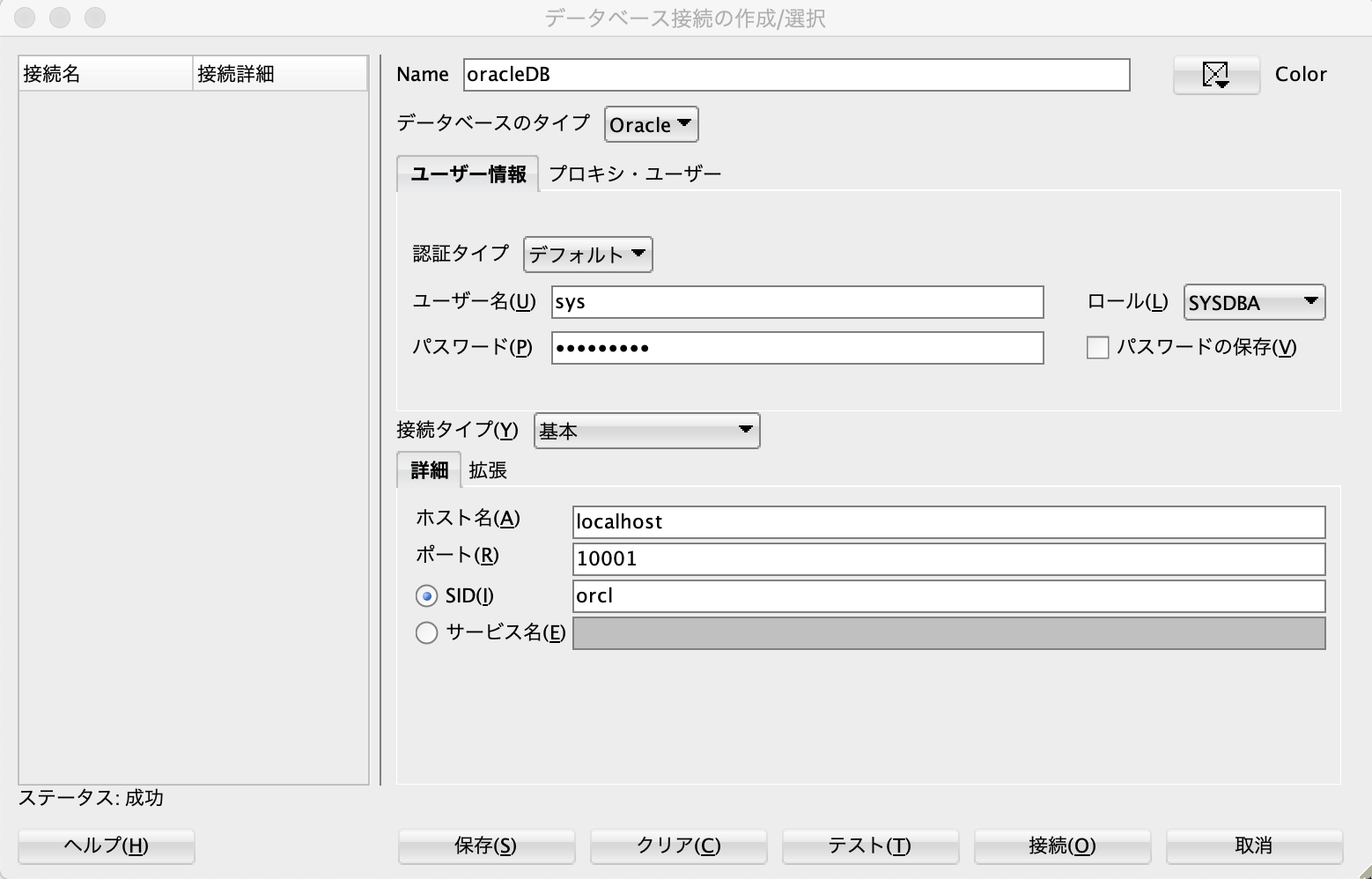
「保存」を押下して設定内容を保存し、「接続」を押下します。
以上です。ここまで読んでいただきありがとうございました。
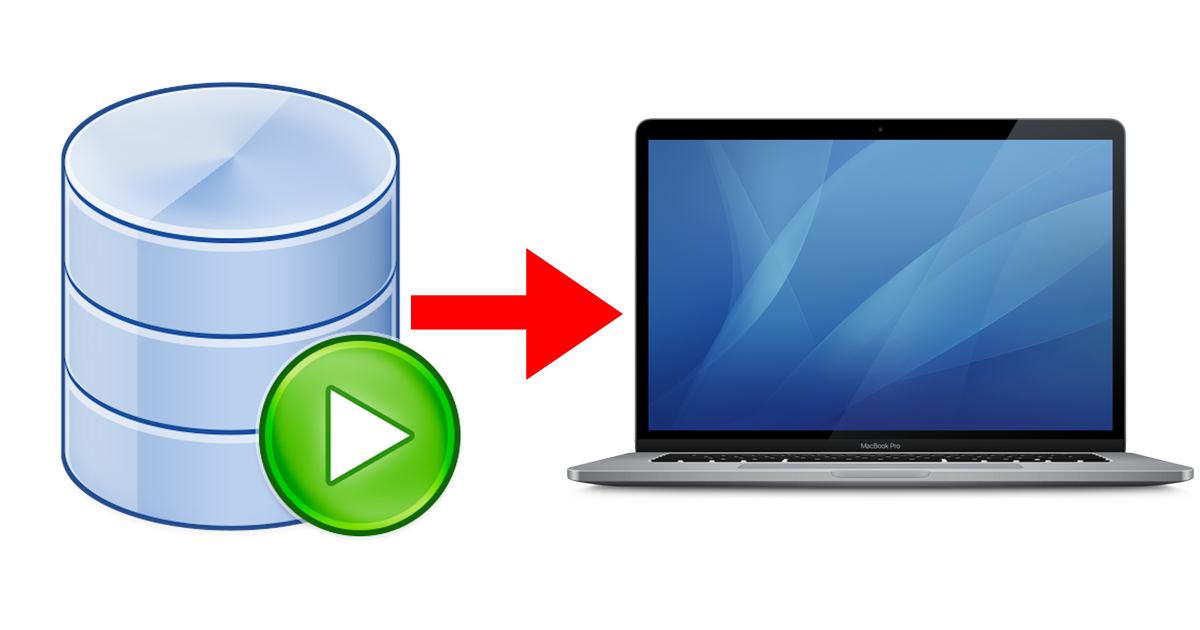
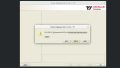
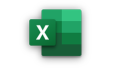
コメント